iOS 7やiPhone 5s/5cでテザリング設定してネット接続する方法
公開日:
:
最終更新日:2014/04/10
iPhoneテザリング
記事内に広告を含む場合があります。記事内で紹介する商品を購入することで、当サイトに売り上げの一部が還元されることがあります。
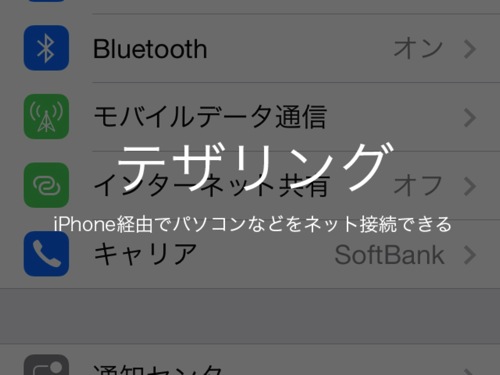
こんにちは!アキオ(@akio0911)です。
テザリングとは、「iPhone経由でパソコンなどをネット接続することができる機能」のことです。つまり、テザリングを使えば、ネットワーク環境がなくてもパソコンをネットへ接続することができてしまうんです。ちょー便利!
今回は、iOS 7をインストールしたデバイスや、先日発売されたiPhone 5s/5c(iOS 7がプリインストールされている)などでテザリングの設定を行なう方法を紹介します!
テザリングの設定方法
まずはテザリングの設定方法をご紹介。
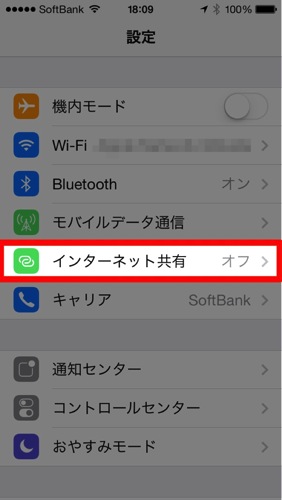
iPhoneの「設定」を開き、「インターネット共有」をタップします。
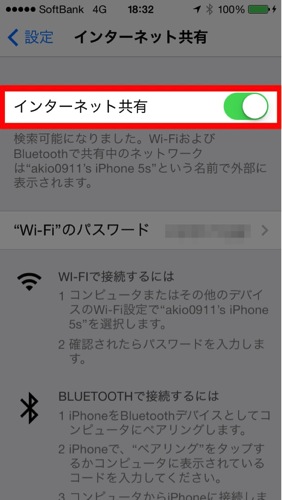
「インターネット共有」をタップして、オンにします。
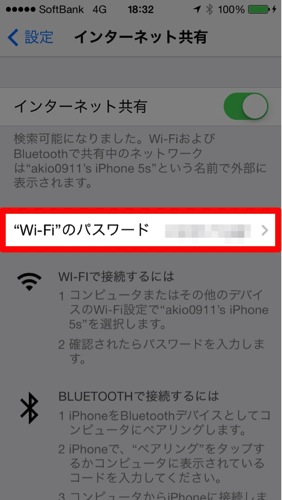
「”Wi-Fi”のパスワード」をタップします。
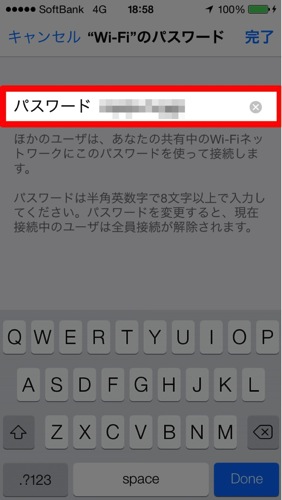
パスワードを半角英数字8文字以上で独自に考えて、「パスワード」欄に入力します。このパスワードは、パソコンからiPhoneに対して接続する際に使用します。
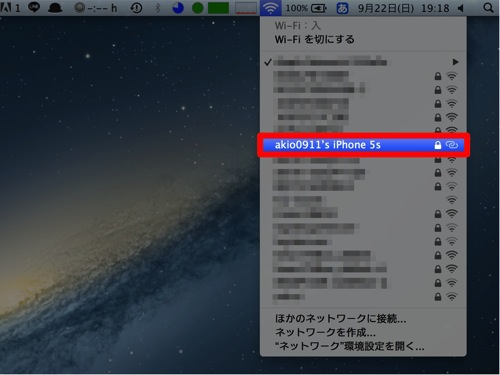
パソコン側で、iPhoneのアクセスポイントを選択します。ここで表示されるアクセスポイント名を変更したい場合は、後述する「デバイス名の変更」をごらんください。
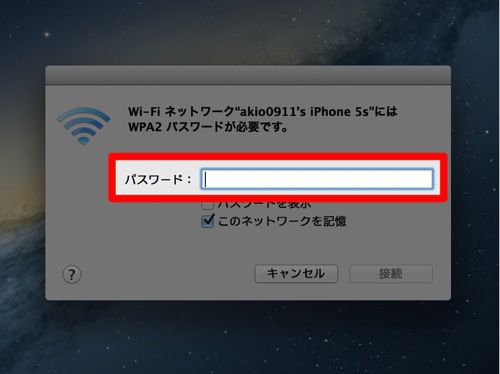
先ほどiPhone側で設定したパスワードを、「パスワード」欄に入力します。
これでテザリングによるネット接続は完了です。
デバイス名の変更
テザリング時には、iPhoneの「名前(デバイス名)」がアクセスポイント名になります。アクセスポイント名を変更したい場合は、以下の手順に沿って設定を行ってください。
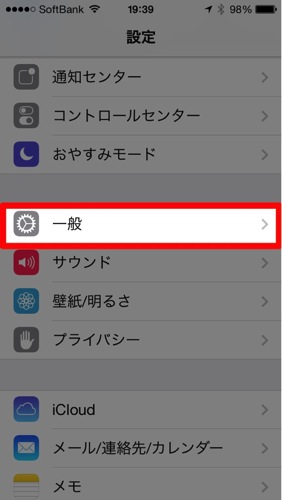
iPhoneの「設定」で、「一般」をタップします。
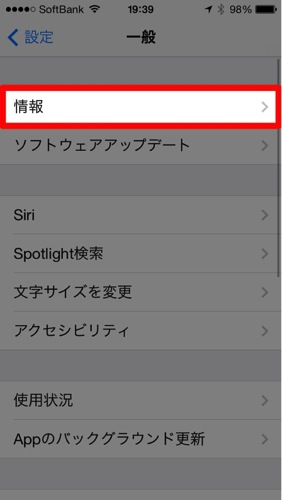
「情報」をタップします。
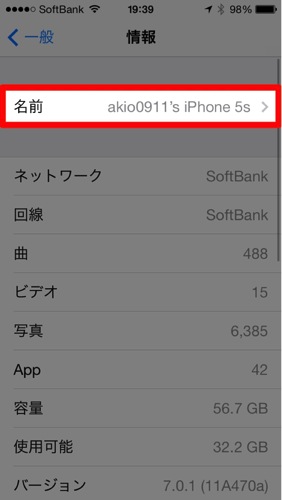
「名前」をタップします。
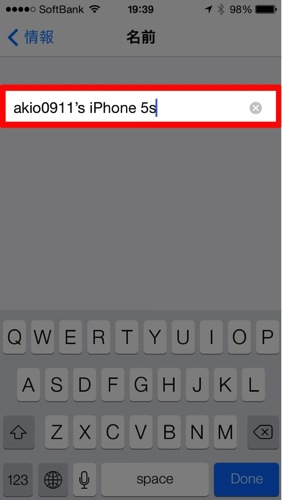
ここでiPhoneの「名前(デバイス名)」を変更すると、それがテザリングのアクセスポイント名として使われます。
アクセスポイント名は周囲の人からも見えてしまう情報なので、「デバイス名に実名が入っており、実名を晒したくない」という方などは変更しておくとよいでしょう。
パソコン側にアクセスポイントが表示されない場合
パソコン側にアクセスポイントが表示されない場合は、以下の手順を試してみてください。
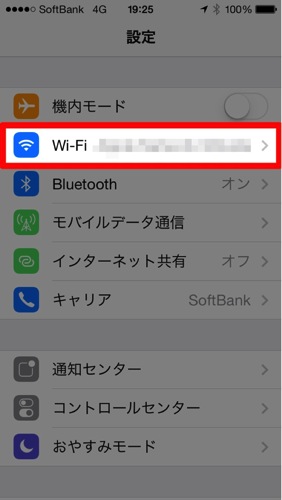
iPhoneの「設定」で、「Wi-Fi」をタップします。
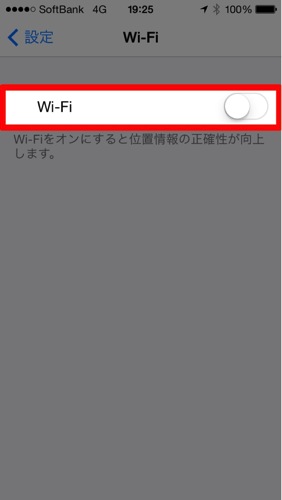
「Wi-Fi」をオフにします。
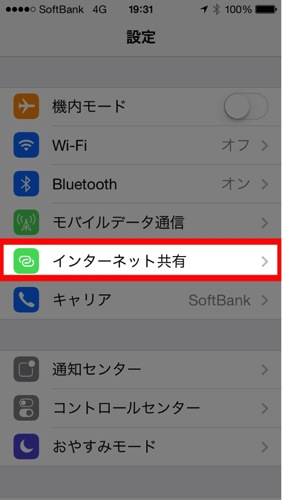
「設定」の「インターネット共有」をタップします。
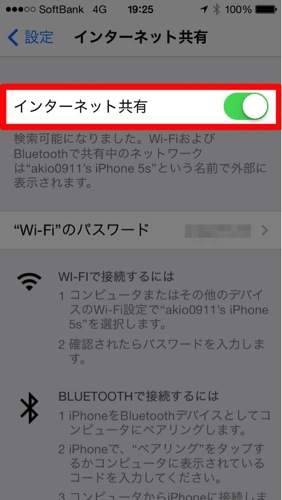
「インターネット共有」をいったんオフにして、再びオンにします。
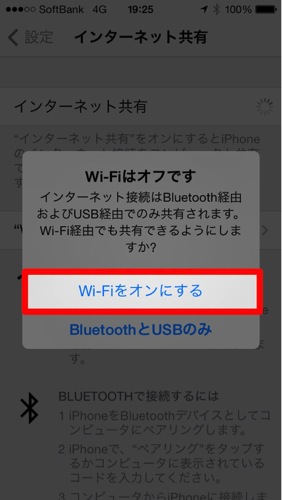
「Wi-Fiをオンにする」をタップします。
あとはパソコンからアクセスポイントが見えているか確認してみて下さい。
@akio0911はこう思った。
iPhoneのテザリング機能を使うと、モバイルルーターを持っていなかったり、周囲に無線LANが無かったりしても、iPhoneさえあればパソコンをネット接続することができます。
モバイルルーターなどをお持ちでない方は、ぜひ一度お試しください!便利ですよー。
告知
 iPhoneアプリ開発講座のアプリ道場 第19期を4月20日から開講します! – 拡張現実ライフ
iPhoneアプリ開発講座のアプリ道場 第19期を4月20日から開講します! – 拡張現実ライフ
 初心者向け講座「iPhoneアプリ開発キャンプ@大阪」の第2回を5月17日〜18日で開催します! – 拡張現実ライフ
初心者向け講座「iPhoneアプリ開発キャンプ@大阪」の第2回を5月17日〜18日で開催します! – 拡張現実ライフ













