Mountain LionのLaunchpadをキーボードだけで使えるランチャーにしてみた
公開日:
:
最終更新日:2012/09/17
Mac OS X Mountain Lion
記事内に広告を含む場合があります。記事内で紹介する商品を購入することで、当サイトに売り上げの一部が還元されることがあります。

こんにちは。OS X Mountain Lionをさっそくインストールして、トラックパッドのみを使ってファイルをプレビューできる新機能とか、既存のKeynoteスライドファイルをiCloudに追加する機能とかを試しているアキオ(@akio0911)です。
関連 : Mountain Lionでトラックパッドのみを使ってファイルをプレビューする方法
関連 : Mountain Lionで既存のKeynoteスライドファイルをiCloudに追加する方法
Launchpadもいじってみたのですが、キーボードだけで操作するランチャーとして使えそうなので、その方法をシェアしたいと思います。
![]() OS X Mountain Lion
OS X Mountain Lion 
カテゴリ: 仕事効率化
価格: ¥1,700
まずは設定から
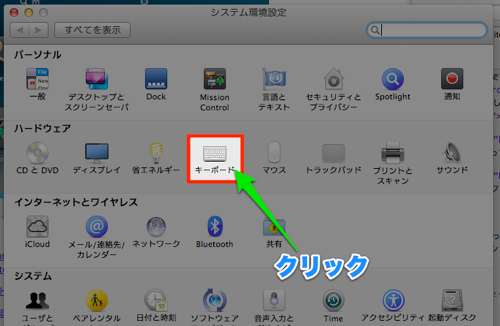
システム環境設定で、「キーボード」をクリックします。
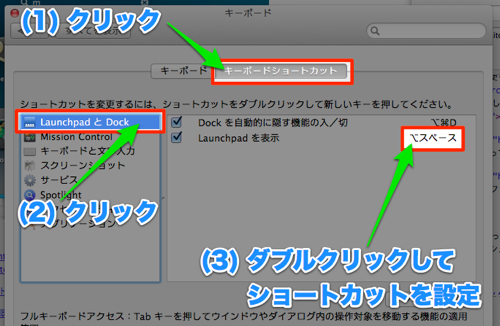
「キーボードショートカット」をクリックし、「LaunchpadとDock」をクリックして、「Launchpadを表示」の右側をダブルクリックして、ショートカットを設定します。
ぼくはAlfredと同じ「option + スペース」に設定しました。
関連 : これは便利!Macでのアプリ起動を楽にしてくれるアプリ「Alfred」
さて、使ってみよう!
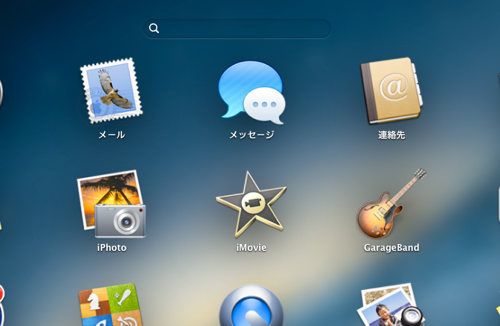
さきほど設定したショートカットを使うと、Launchpadが表示されます。
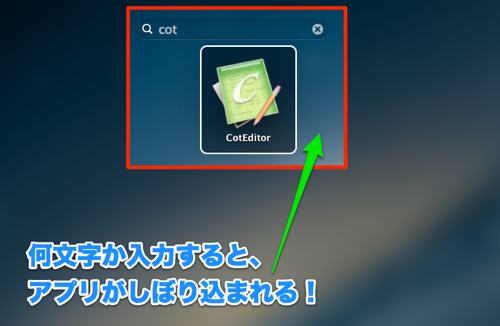
何文字か入力するとアプリがしぼり込まれるので、そのままリターンキーをおします。
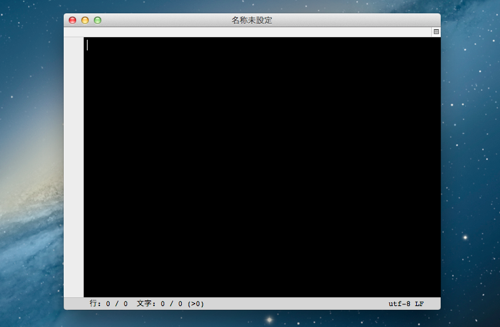
アプリが起動しました。
まとめ
MacにはAlfredという便利なランチャーが既にありますが、
今回Launchpadに検索機能がついたおかげで、OSの標準機能だけでランチャー的な機能を実現できるのは嬉しいですね。
ぜひ試してみて下さい!
関連 : これは便利!Macでのアプリ起動を楽にしてくれるアプリ「Alfred」 – 拡張現実ライフ
![]() OS X Mountain Lion
OS X Mountain Lion 
カテゴリ: 仕事効率化
価格: ¥1,700
Mountain Lionの関連記事
関連 : Mountain LionでATOKの動作が遅い・重い時の対処法
関連 : Mountain LionのMission Controlでウィンドウのアプリごとのグループ化を解除する方法
関連 : Mountain Lionでメモをデスクトップに貼る方法
関連 : Mountain Lionはスクロールバーが使いやすくなってる!
関連 : Mountain Lionでトラックパッドのみを使ってファイルをプレビューする方法
関連 : Mountain Lionで既存のKeynoteスライドファイルをiCloudに追加する方法
関連 : Mountain Lionで通知センターを一時的に無効にする2つの方法 – 拡張現実ライフ










