Kindle Paperwhiteの初期設定方法。Wi-Fi・Facebook・Twitterの設定を行う
公開日:
:
最終更新日:2014/01/05
Kindle Paperwhite
記事内に広告を含む場合があります。記事内で紹介する商品を購入することで、当サイトに売り上げの一部が還元されることがあります。
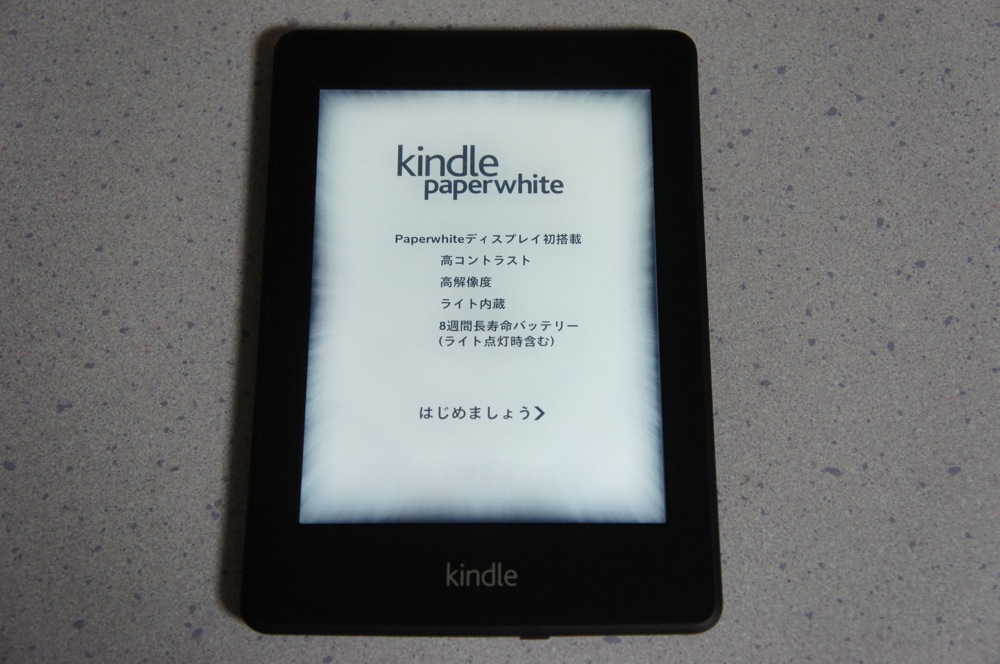
こんにちは。Kindle Paperwhiteを購入したアキオ(@akio0911)です。
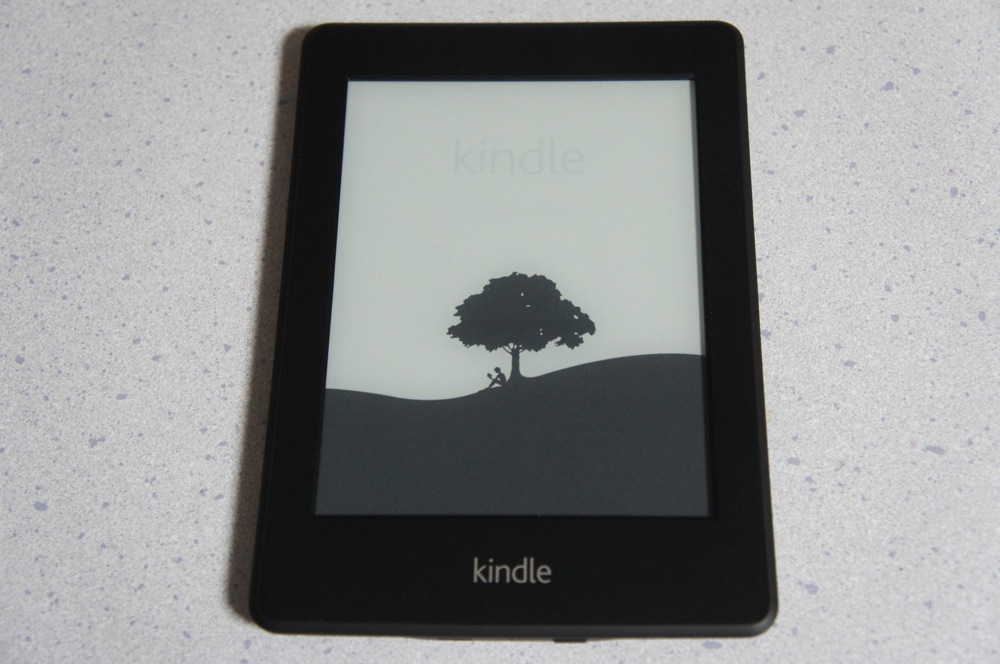 Kindle Paperwhiteレビュー。まずは開封の儀から! – 拡張現実ライフ
Kindle Paperwhiteレビュー。まずは開封の儀から! – 拡張現実ライフ
前回に引き続き、Kindle Paperwhiteの初期設定方法を解説したいと思います!
まずは使用する言語を選択
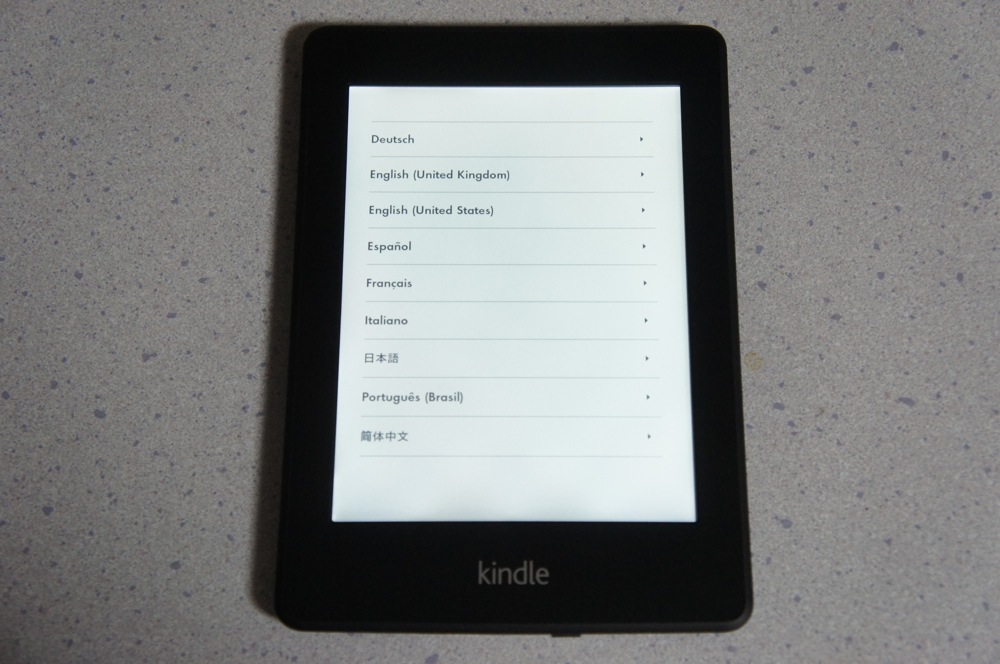
電源投入後、しばらくしてから表示される画面。
使用する言語を選択します。ここでは日本語を選択しました。
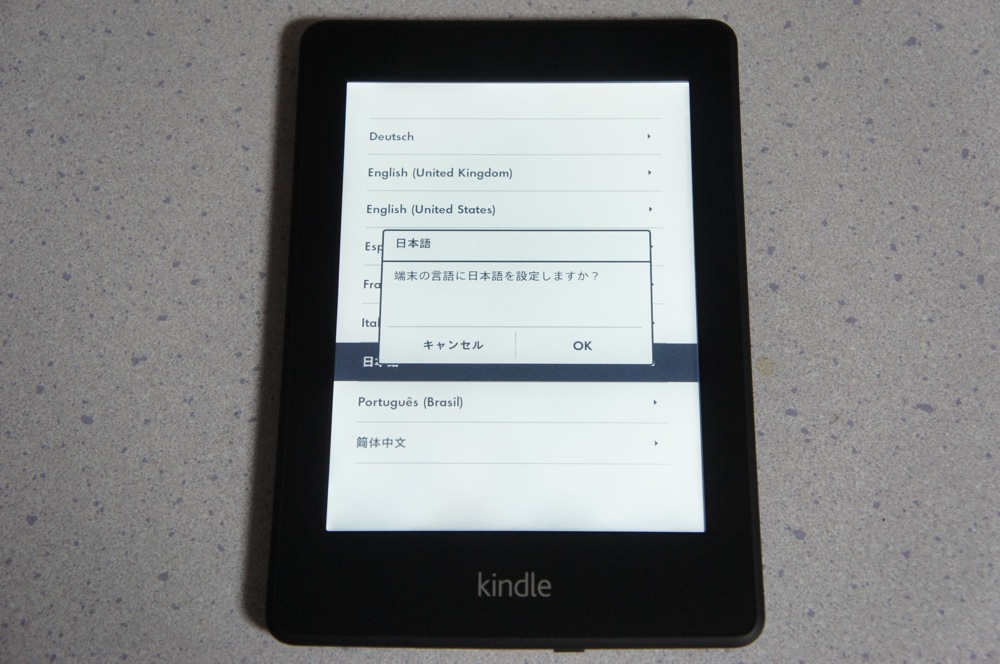
「OK」をタップします。
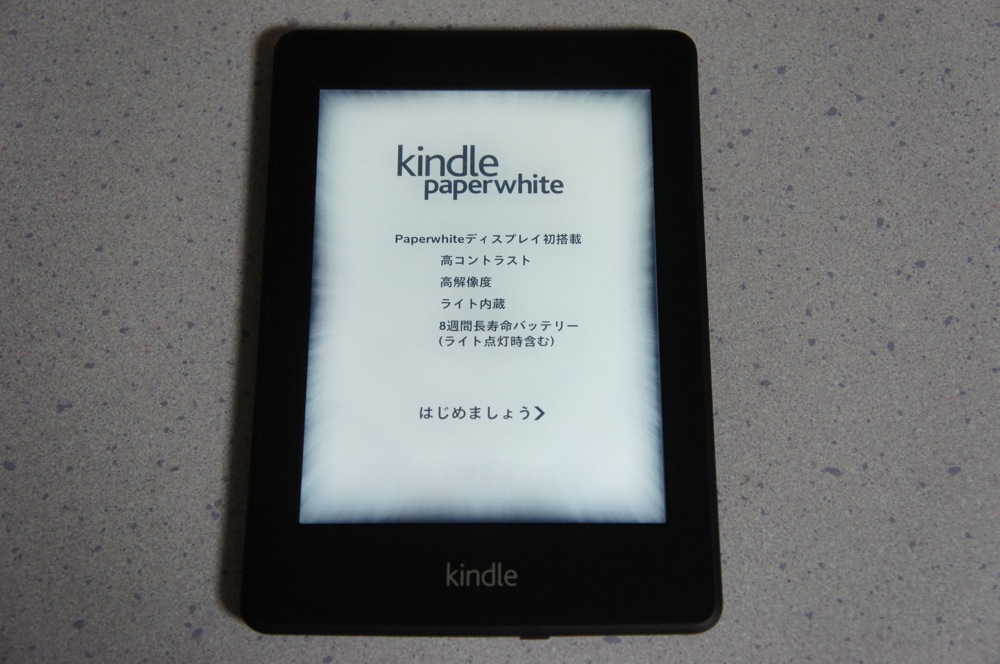
Kindle Paperwhiteの特徴が表示されます。「はじめましょう」のすぐ右にある「>」をタップします。
Wi-Fi接続の設定
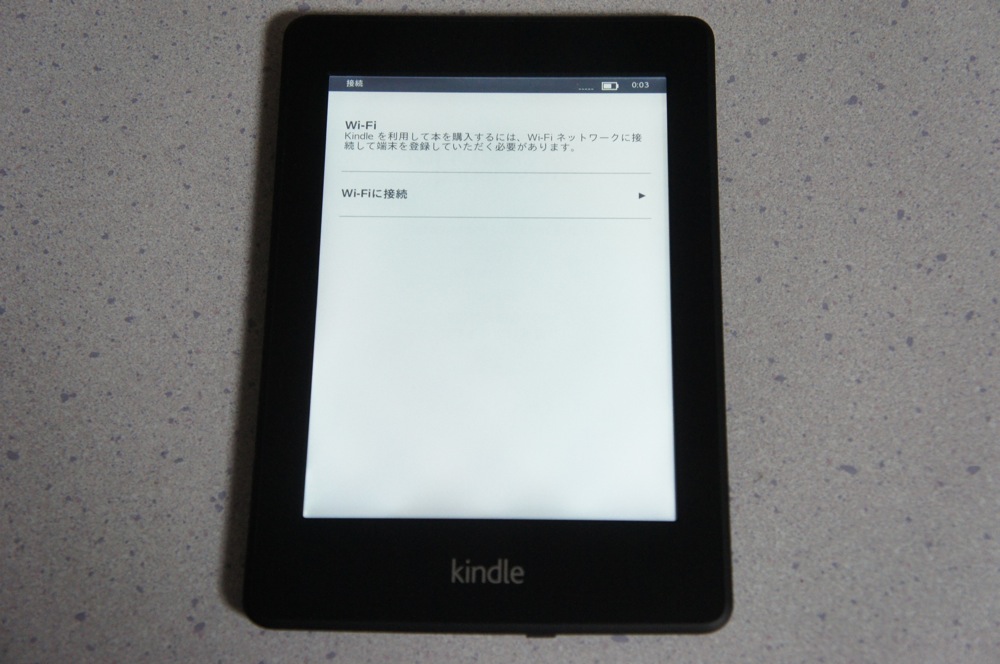
「Wi-Fiに接続」をタップします。
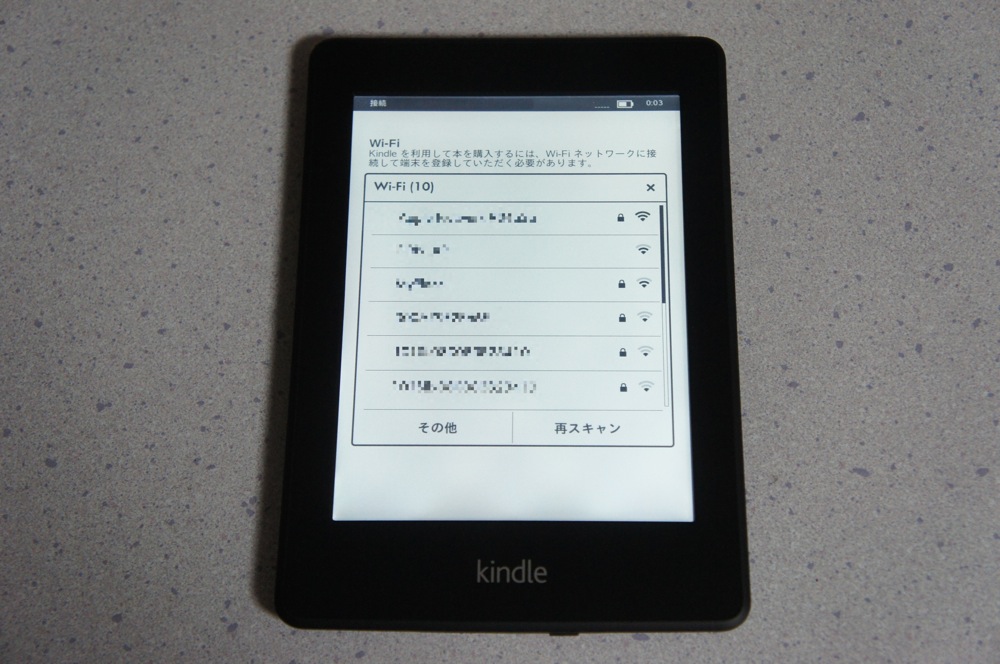
アクセスポイントのリストが表示されるので、接続したいアクセスポイントをタップします。
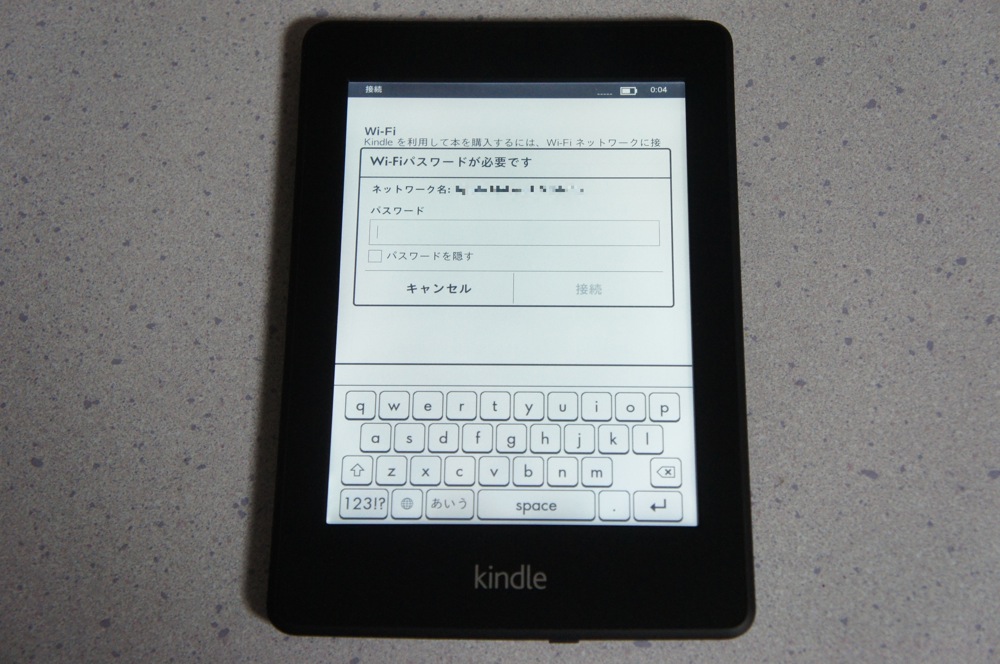
Wi-Fiのパスワードを、画面に表示されるキーボードを使って入力します。
Amazonアカウントの確認

出荷時に設定されているAmazonアカウントの名前が表示されるので、合っていることを確認して、「このアカウントを利用する」をタップしましょう。
自分のアカウントを設定せずに使えるのが、Apple製品とは異なる点ですね。
Facebook・Twitterの設定
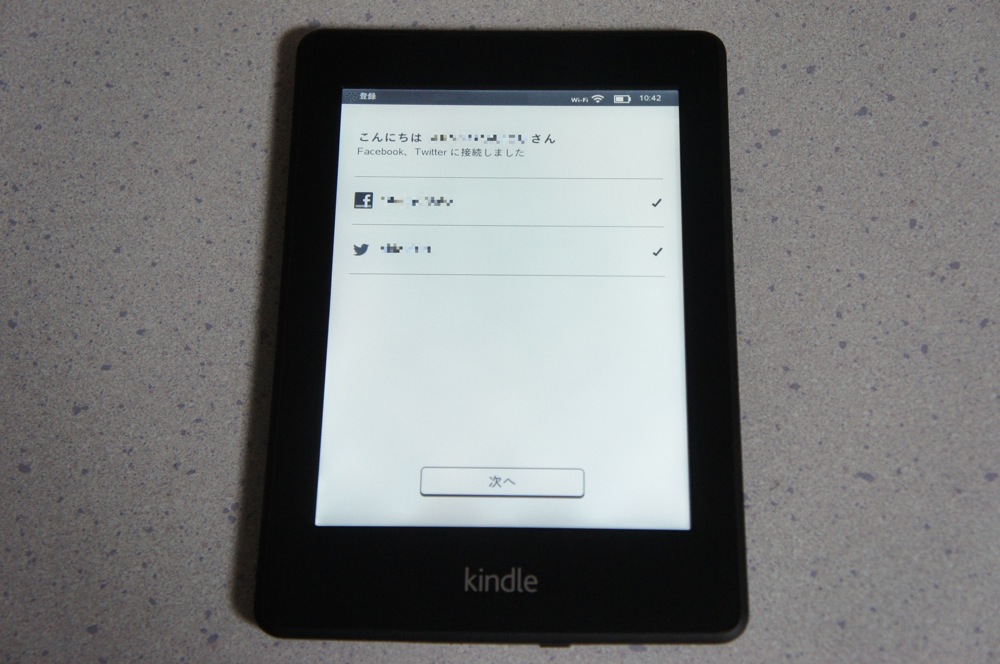
シェア機能などを使いたい場合は、FacebookとTwitterのアカウントを設定します。
ぼくの場合は、既にKindle Fire HDで設定済みだったせいか、入力は不要でした。
これは楽でイイですねー。
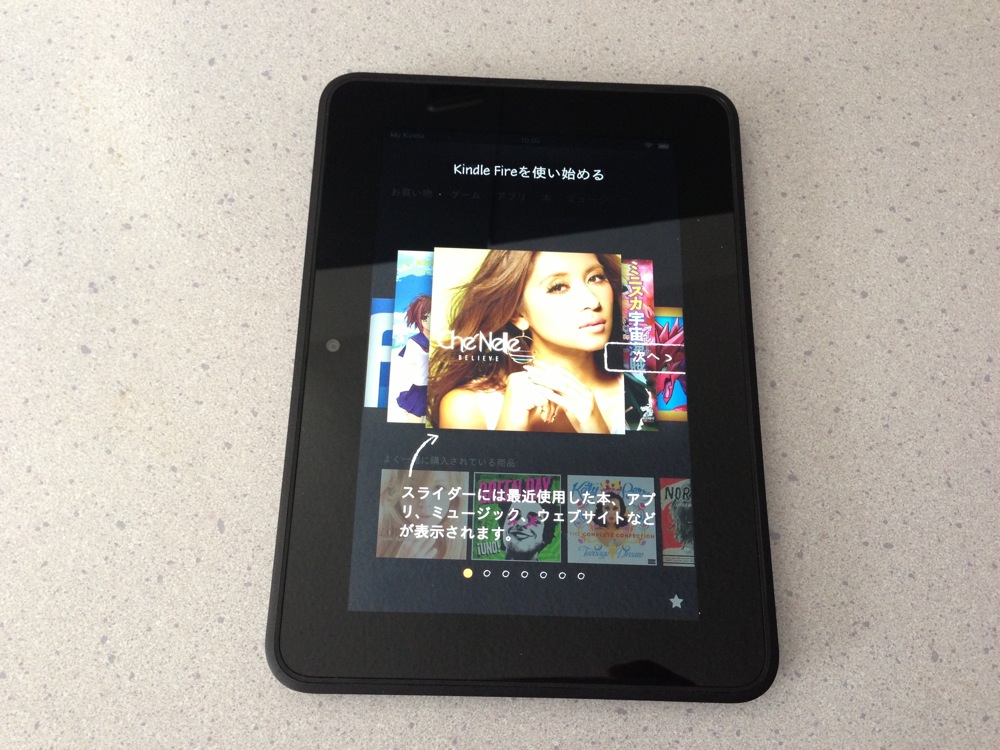 Kindle Fire HDの初期設定。Amazonアカウントは出荷時に設定済み! – 拡張現実ライフ
Kindle Fire HDの初期設定。Amazonアカウントは出荷時に設定済み! – 拡張現実ライフ
Kindle Paperwhiteの操作説明
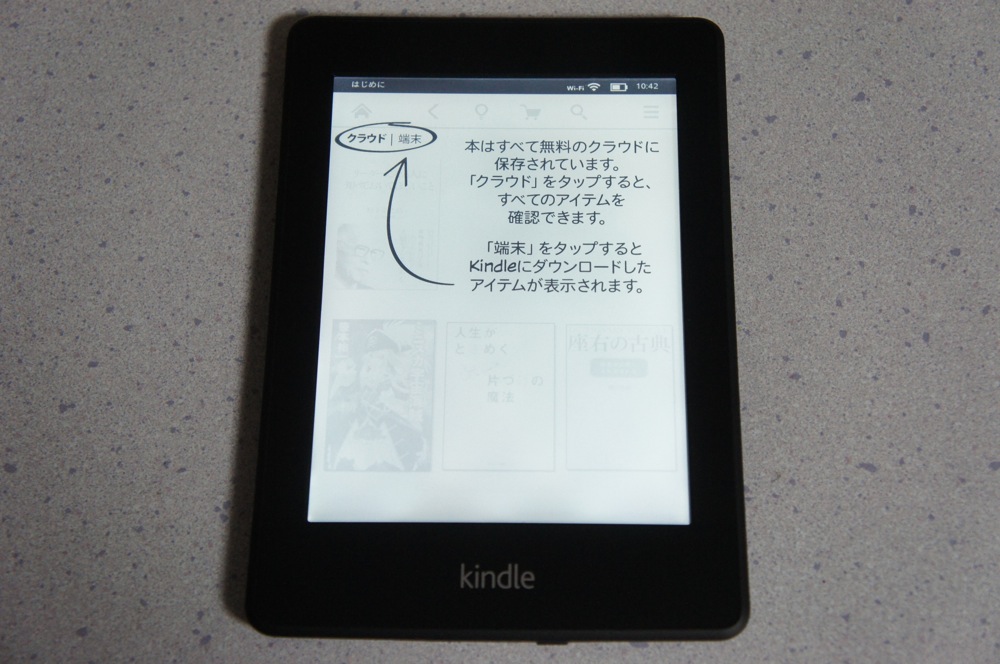
Kindle Paperwhiteの操作説明がはじまるので、画面の指示通りに操作していきましょう。
ついにホーム画面が!
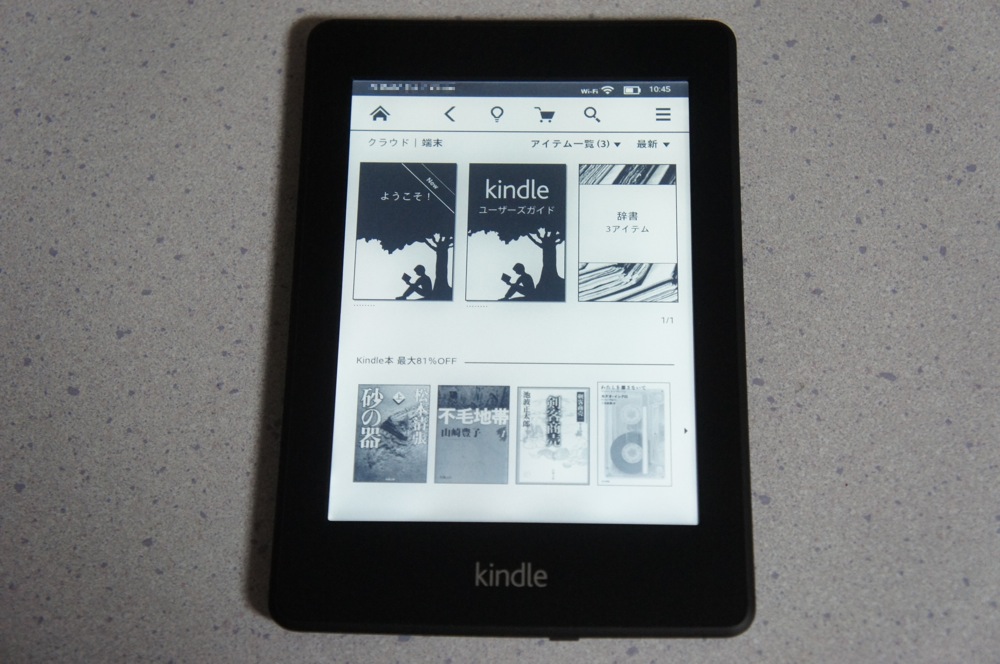
操作説明が終わると、ホーム画面が表示されます。
あとがき
引き続き、操作方法や使い勝手などのレビュー記事を書いていきたいと思います。
お楽しみに!













