スキャンしたPDFをiPad・iPad miniのi文庫HDで読む 本を自炊(電子化)する方法 その4
公開日:
:
最終更新日:2013/11/12
本を自炊(電子化)する方法
記事内に広告を含む場合があります。記事内で紹介する商品を購入することで、当サイトに売り上げの一部が還元されることがあります。
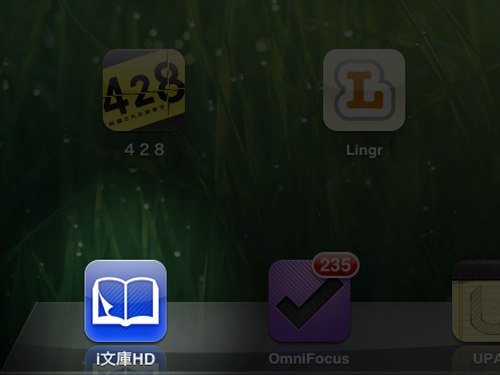
こんにちは。自炊(自分で電子書籍化)した本をiPad miniで楽しんでいるアキオ(@akio0911)です。
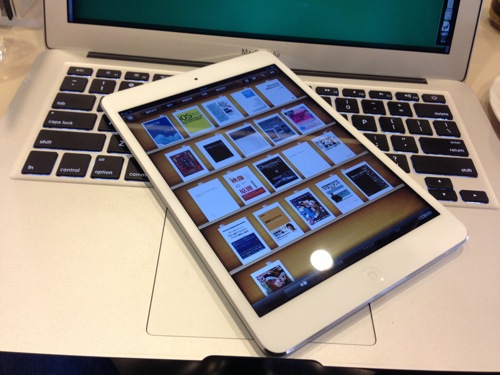 iPad miniとi文庫HDを使うと、読書がちょー快適! – 拡張現実ライフ
iPad miniとi文庫HDを使うと、読書がちょー快適! – 拡張現実ライフ
さて、連載「本を自炊(電子化)する方法」ですが、前回は裁断した本をスキャンする方法を動画入りで解説しました。
 本を自炊(電子化)する方法 その3 裁断した本をスキャンする – 拡張現実ライフ
本を自炊(電子化)する方法 その3 裁断した本をスキャンする – 拡張現実ライフ
今回は、スキャンしたPDFをiPad・iPad miniのi文庫HDで読む方法を解説したいと思います。
カテゴリ: ブック 価格: ¥800
スキャンしたPDFをDropboxにアップロードする
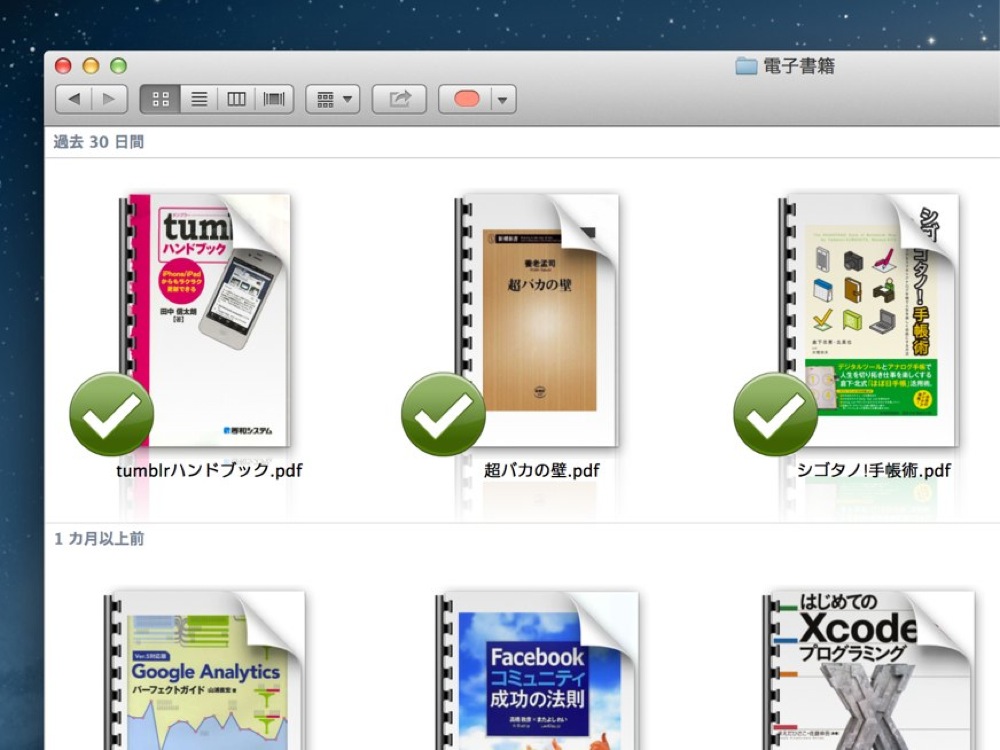
ScanSnapでスキャンして作ったPDFを、Dropboxのフォルダに置きます。そしてクラウドへアップロードされるまでしばらく待ちましょう。
i文庫HDを起動する
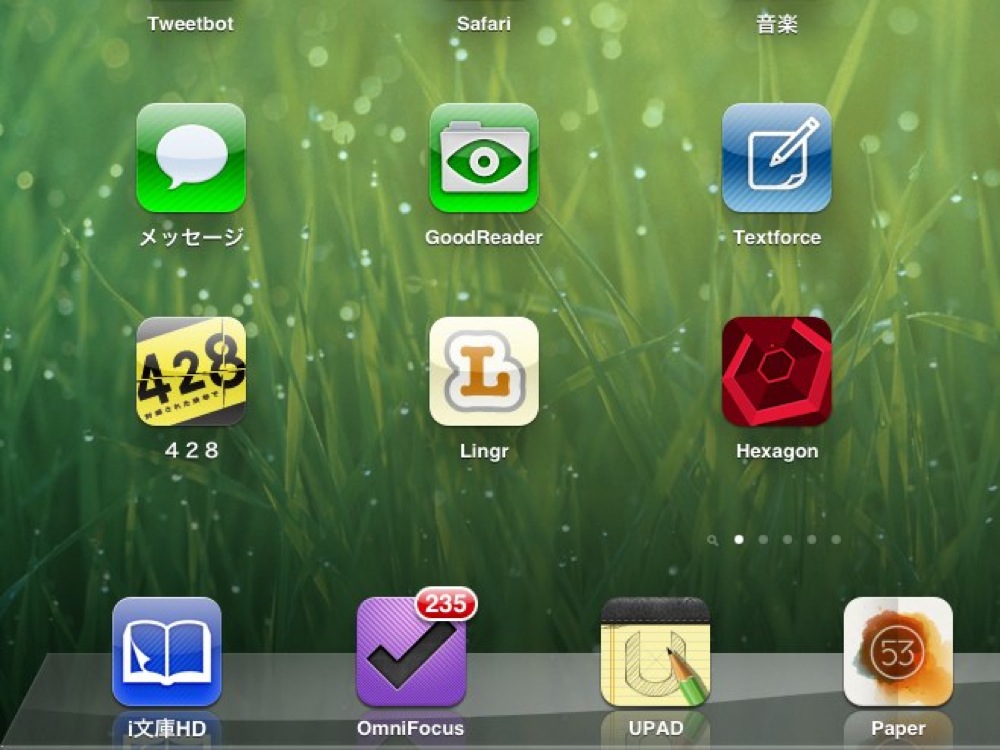
クラウドへのアップロードが終わったら、iPadで「i文庫HD」を起動しましょう。
カテゴリ: ブック 価格: ¥800
DropboxからPDFをダウンロードする
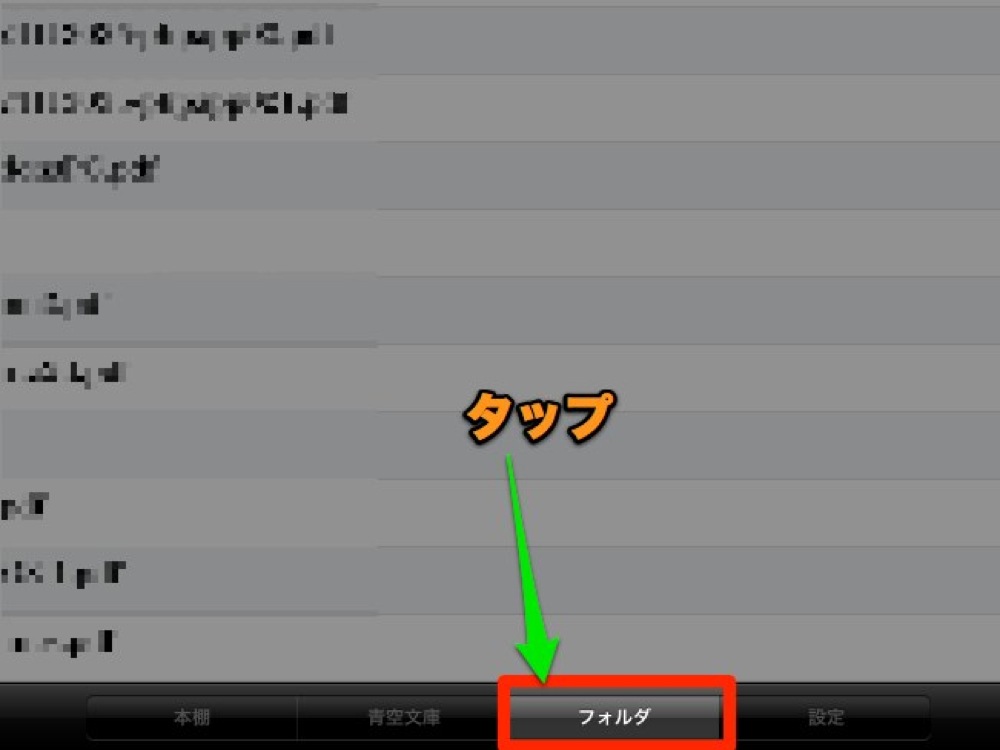
画面の下部にある「フォルダ」をタップして、
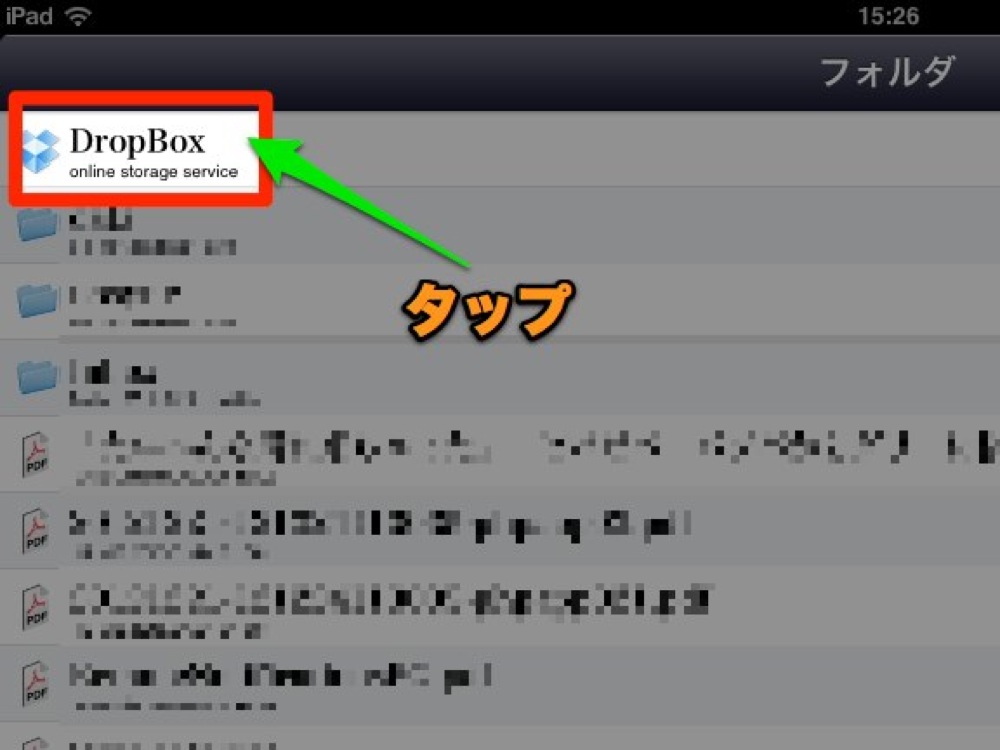
「Dropbox」をタップしましょう。
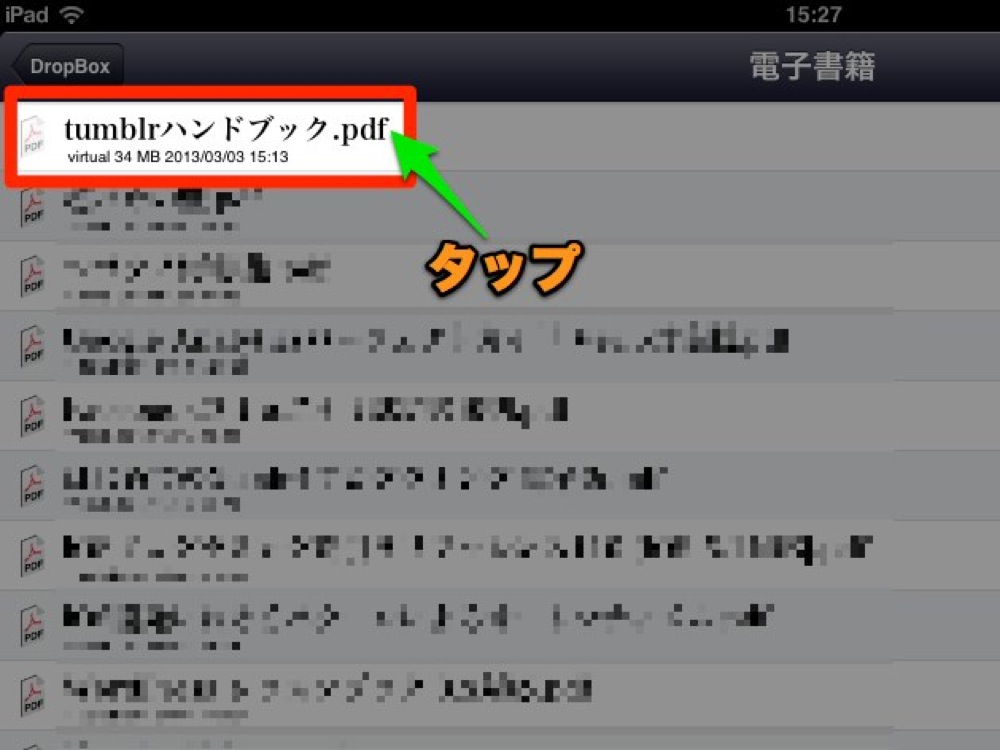
ダウンロードしたいPDFをタップします。
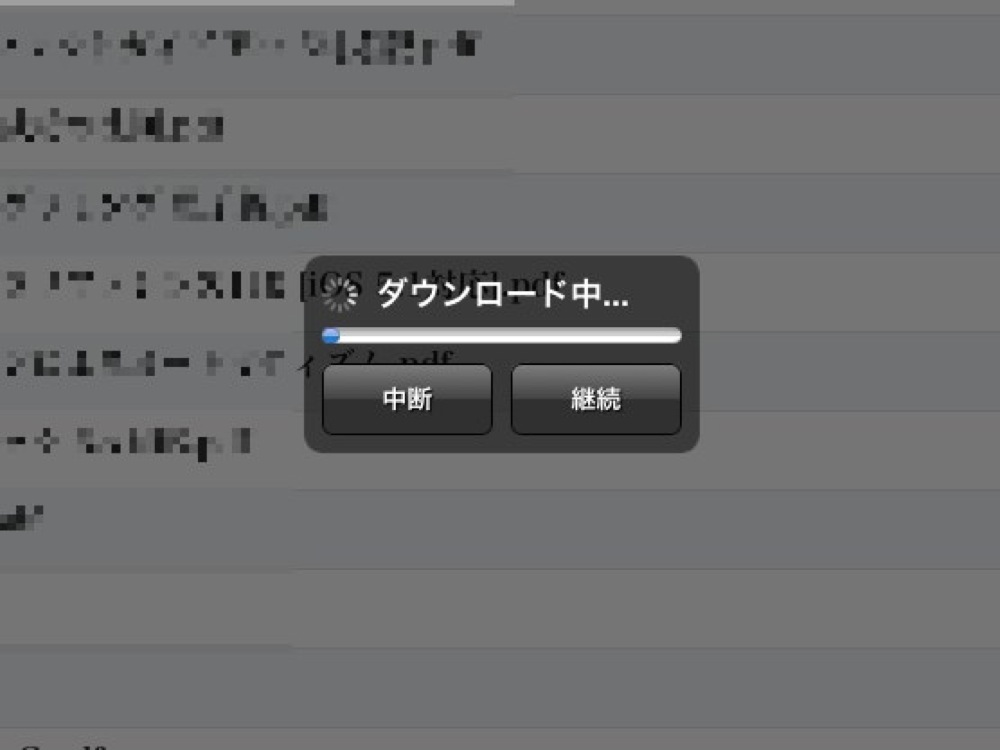
ダウンロードがはじまるので、しばらく待ちましょう。
ダウンロードしたPDFを読む
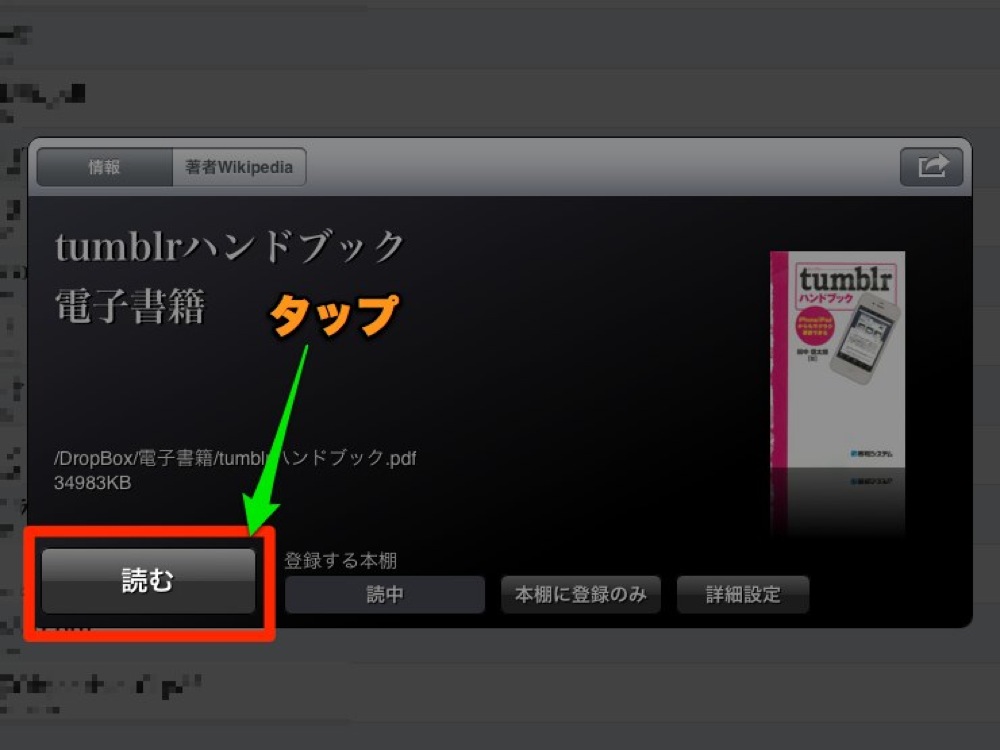
PDFのダウンロードが完了したら、「読む」ボタンをタップします。
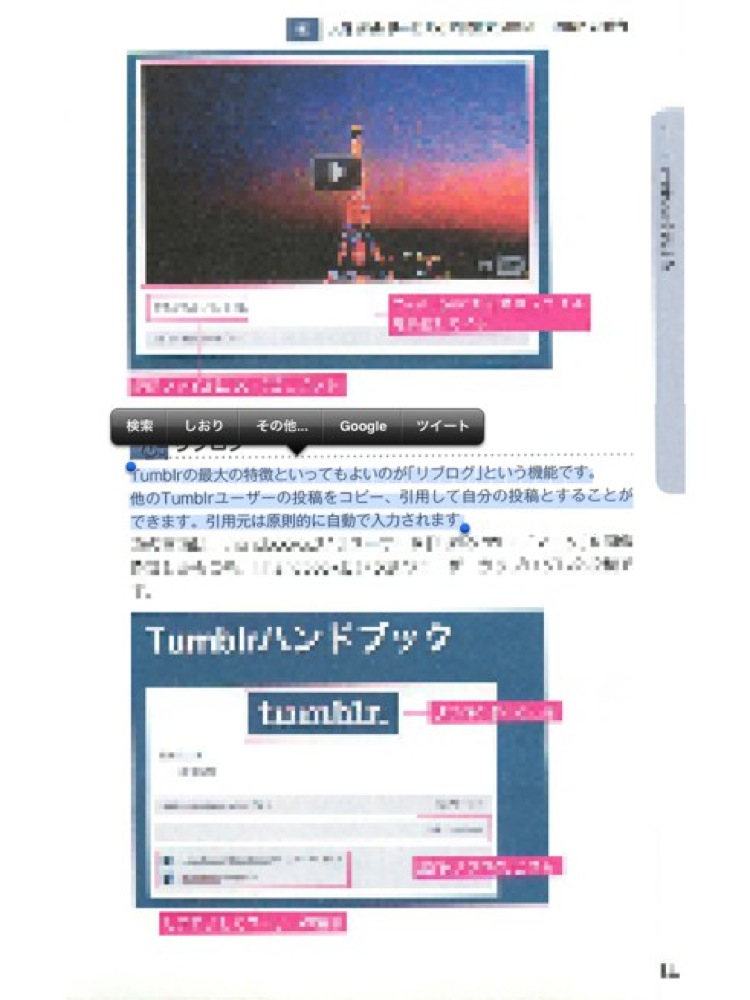
PDFを読んでいる最中は、文章をなぞって選択することで、
引用をツイートしたり、しおりにしたりできる
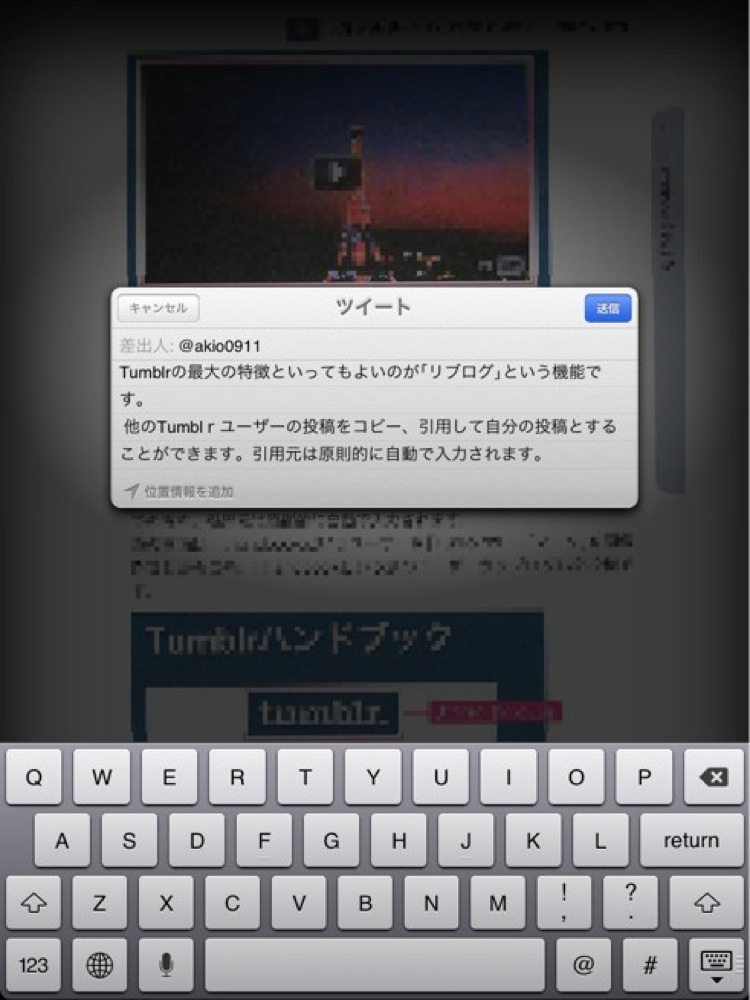
引用をツイートしたり、
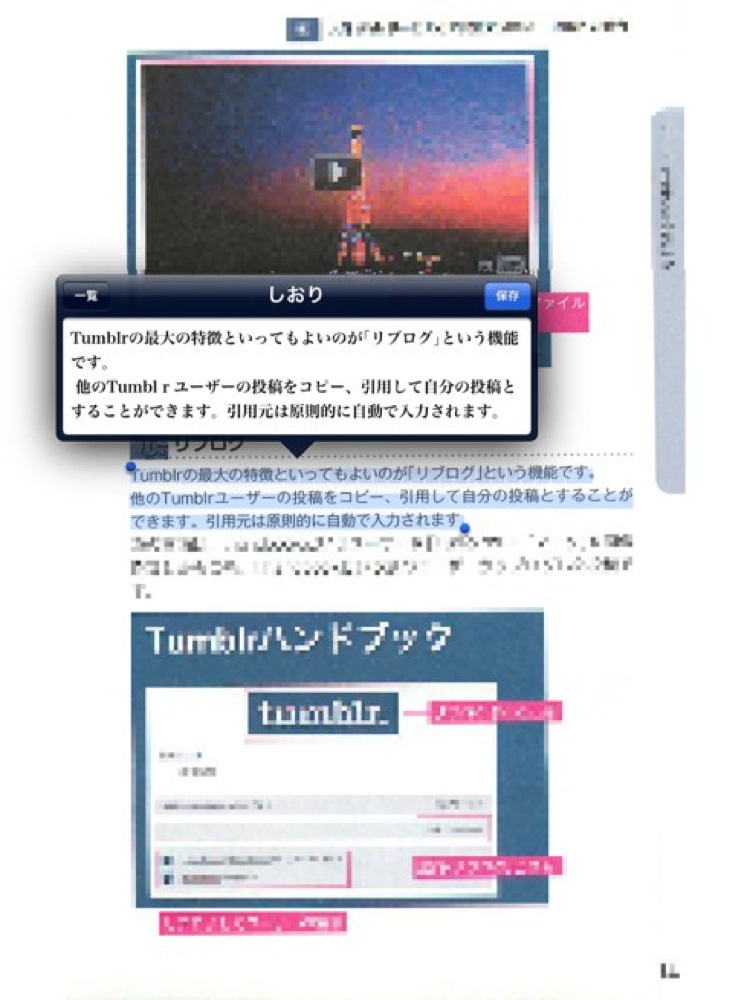
メモと共にしおりを挟んだりできます。
しおりは、メモと共にEvernoteへ保存できる
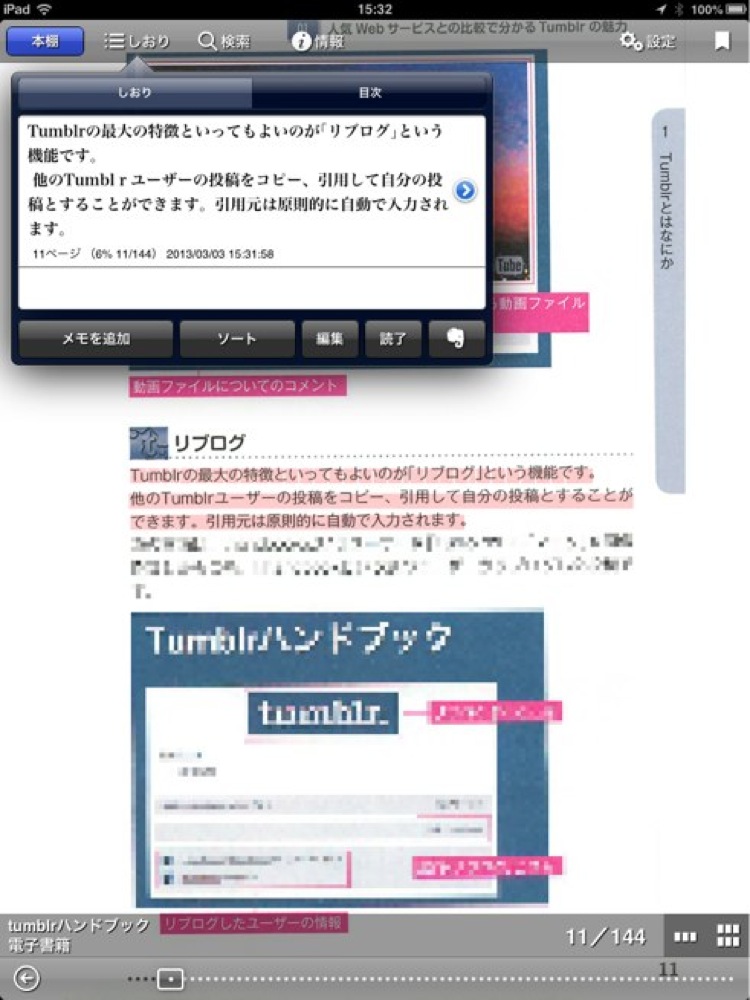
また、しおりは「象のアイコンボタン」をタップすることで、Evernoteへ保存することもできます。メモも一緒に保存されるので、後で見返したり、書評を書いたりする際にとても役立ちます。
それにしてもすごい精度の文字認識ですよね。
あとがき
iPad・iPad miniでi文庫HDを使えば、ScanSnapでスキャンして作ったPDFを快適に読むことができます。
また、文字認識で作成されたテキスト情報を選択して、ツイッターへ投稿したり、Evernoteへメモとして保存することもできます。
自炊(電子書籍化)したPDFならではの読書体験を楽しみましょう!
カテゴリ: ブック 価格: ¥800
連載「本を自炊(電子化)する方法」の記事一覧
連載「本を自炊(電子化)する方法」の記事一覧は、こちらからどうぞ!
 本を自炊(電子化)する方法を動画入りで解説する連載記事です – 拡張現実ライフ
本を自炊(電子化)する方法を動画入りで解説する連載記事です – 拡張現実ライフ















