Xcode 5のメソッド一覧で選択したメソッドをアシスタントエディターの右側に表示する
公開日:
:
最終更新日:2014/05/03
Xcode
記事内に広告を含む場合があります。記事内で紹介する商品を購入することで、当サイトに売り上げの一部が還元されることがあります。

以前、現在開いているファイル内にあるメソッドの一覧を表示する方法を以下の記事で紹介しましたが、
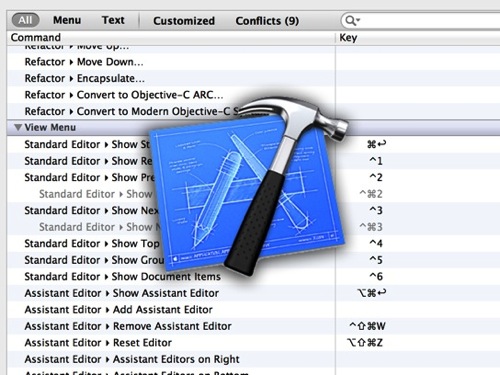 【Xcode】このショートカットを覚えたら、キーボードだけでコードをナビゲートできるようになるよ! – 拡張現実ライフ
【Xcode】このショートカットを覚えたら、キーボードだけでコードをナビゲートできるようになるよ! – 拡張現実ライフ
この一覧で選んだメソッドをアシスタントエディターの右側に表示する方法があったので紹介したいと思います!
まずはメソッド一覧を開く
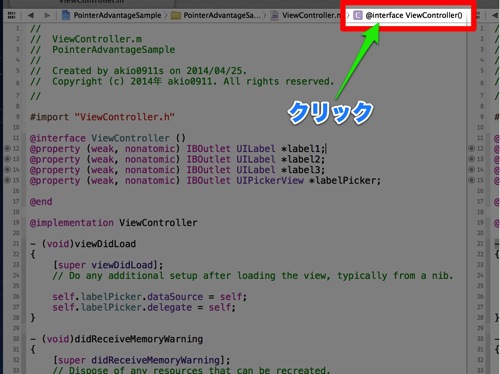
ファイルを開いた状態で、赤枠の部分をクリックして下さい。キーボードショートカットは「control + 6」です。
optionクリックでメソッドを選択する
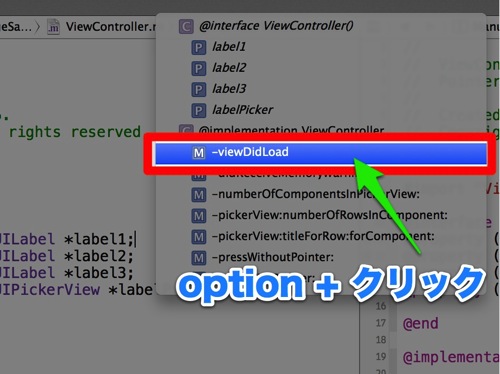
開きたいメソッドを見つけたら、キーボードのoptionキーを押しながらクリックしてみましょう。キーボードのカーソルキーで開きたいメソッドを選んでから「option + return」でもOKです。
ちなみにメソッド一覧は、メソッド名の一部をキーボード入力して候補を絞り込むこともできます。詳しくは以下の記事をチェックしてみて下さい。
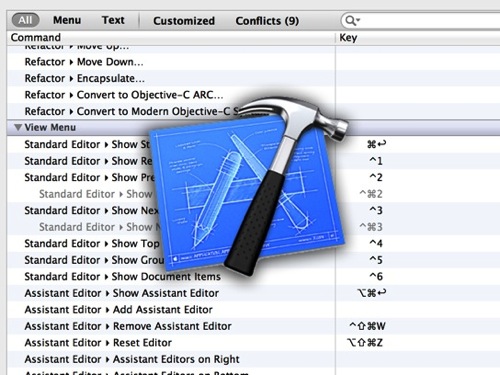 【Xcode】このショートカットを覚えたら、キーボードだけでコードをナビゲートできるようになるよ! – 拡張現実ライフ
【Xcode】このショートカットを覚えたら、キーボードだけでコードをナビゲートできるようになるよ! – 拡張現実ライフ
選んだメソッドが右側に表示される!
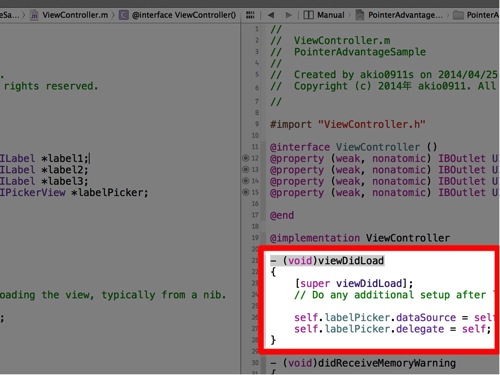
選んだ記事がアシスタントエディターの右側に表示されました!
@akio0911はこう思った。
メソッド一覧はアシスタントエディターの右側にもあるので、最初からそっちでメソッド選択してもいいんですが、「メソッド一覧でもoptionクリックが効くのか!」と、ちょっと驚いてしまったのでした。
ちなみに、他の場面でoptionクリックを使う方法を説明したのが以下の記事です。
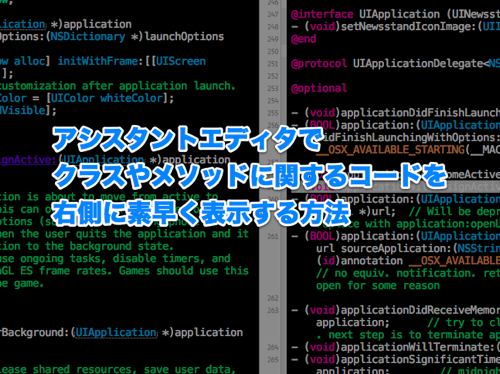 これは便利!Xcode4のアシスタントエディタでクラスやメソッドに関するコードを右側に素早く表示する方法 – 拡張現実ライフ
これは便利!Xcode4のアシスタントエディタでクラスやメソッドに関するコードを右側に素早く表示する方法 – 拡張現実ライフ
ここら辺の細かい技を覚えておくとソースコード内を動きまわる際に便利なので、ぜひ試してみてくださいね。
あ、これからも引き続きXcodeに関するTIPSを記事にしていこうと思ってますので、ぜひ下にある「このブログの更新情報を受け取る」からフォローをお願いします!













