Macが重くなる「Time Machine」の実行間隔をカスタマイズ!「TimeMachineEditor」の使い方
公開日:
:
最終更新日:2014/01/06
Macアプリ
記事内に広告を含む場合があります。記事内で紹介する商品を購入することで、当サイトに売り上げの一部が還元されることがあります。
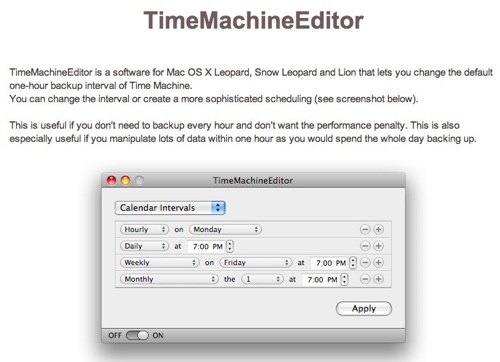
こんばんは。Macが大好きで、写真や音楽や資料など、たくさんのデータをMacに溜め込んでいる@akio0911です。
そんなMacのディスクが故障して、大事なデータが全部消えてしまったら大変!
しかしMacにはTime Machineという素敵な機能が搭載されていまして、外付けのハードディスクやTime Capsuleなどへ勝手にバックアップを定期的に作成してくれます。良かったですね。
しかしこのTime Machine、バックアップ中はMacが結構重くなってしまうのです。4コアのCPUを搭載しているiMacに外付けハードディスクを直付けしているような環境ならそんなに気にならないのですが、MacBook Airから無線LAN経由でTime Capsuleへバックアップしている場合などは、かなり重くなります。重すぎて作業が快適にできません。
そこでオススメしたいのが、今回紹介するTimeMachineEditorです。
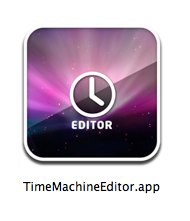
ダウンロード
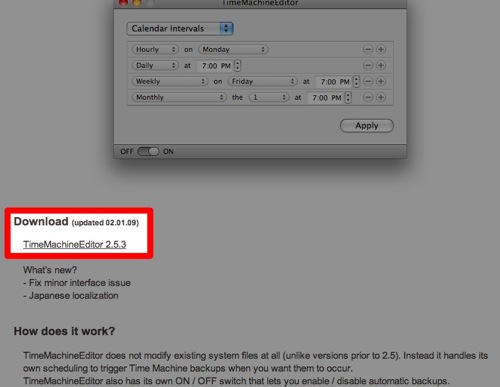
こちらのページからダウンロードすることができます。
設定
TimeMachineEditorを起動すると、設定ウィンドウが表示されます。設定のタイプは「インターバル」と「カレンダー」の2種類。
インターバル
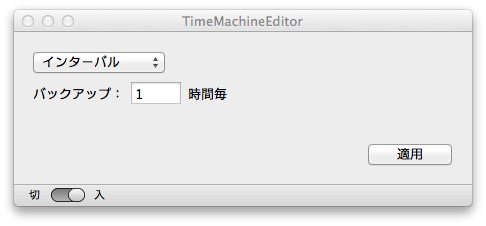
「インターバル」では、バックアップの間隔を指定することができます。Macの標準だと1時間おきになってますので、そんなに頻繁にバックアップしなくていい!という方は、2時間とか3時間とかに設定すると良いと思います。
カレンダー
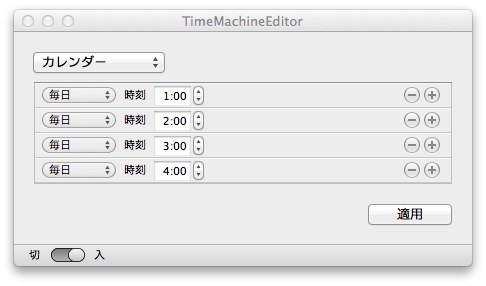
「カレンダー」では、バックアップする間隔を細かく指定することができます。毎時・毎日・毎週・毎月と、4つの指定方法が選べます。
ボクはこの「カレンダー」を使って、深夜の1時から8時までバックアップを取るように設定してみました。
設定が終わったら、忘れずに「適用」をクリックして、「入」に設定!
スケジュールの設定が終わったら、忘れずに「適用」ボタンをクリックして、左下のスイッチを「入」に切り替えましょう。
快適になった!
今までは帰宅して「さあ作業の続きでもやるか」と思いMacBook Airを開いたらすぐにTime Machineがバックアップを開始してしまい、Macが重くなって快適に作業できなかったのですが、TimeMachineEditorを導入してからは、寝ている間にバックアップを取ってくれるようになったので、作業がはかどるようになりました。
みなさんもぜひ試してみて下さい。
ライフハックに関する他の記事はこちらからどうぞ。












