iPhoneのメモアプリでデフォルト同期するアカウントを設定する方法
公開日:
:
最終更新日:2014/01/06
iPhone
記事内に広告を含む場合があります。記事内で紹介する商品を購入することで、当サイトに売り上げの一部が還元されることがあります。

Photo by yto
こんにちは。@akio0911です。
今回は、iPhoneのメモアプリでデフォルト同期するアカウントを設定する方法を解説します。
iOS5から設定が可能になったようです。
メモアプリのアカウント設定
まずは、メモアプリのアカウント設定を確認していきましょう。
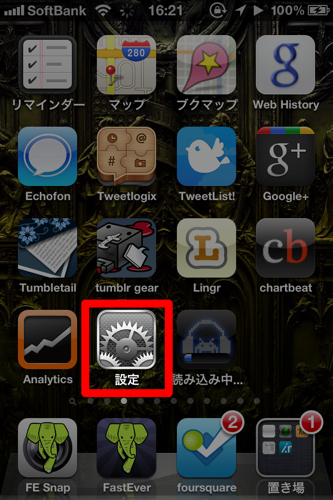
「設定」をタップします。
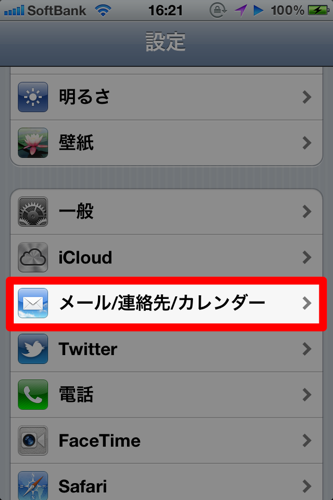
「メール/連絡先/カレンダー」をタップします。
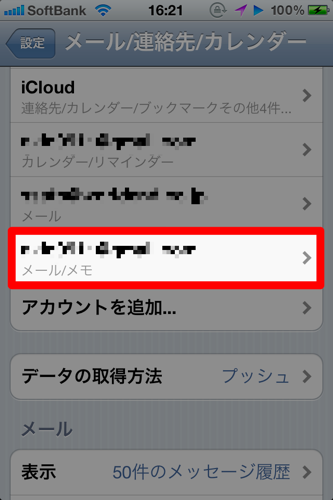
メモを保存するアカウントをタップします。
ここではGmailのアカウントをタップしました。
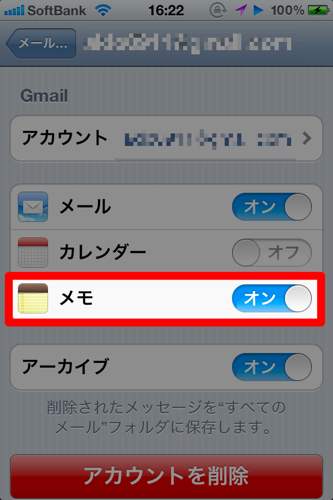
「メモ」にチェックが入っていることを確認します。
デフォルト同期するアカウントを設定
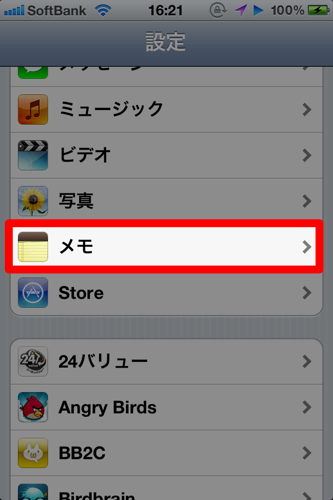
設定で「メモ」をタップします。
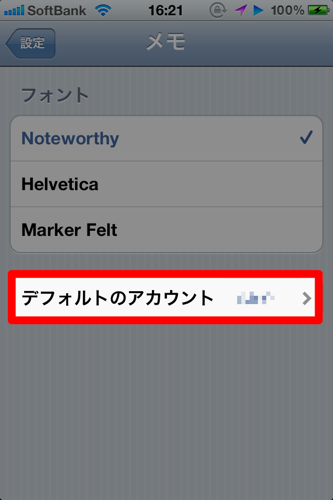
「デフォルトのアカウント」をタップします。
ちなみにここでメモアプリのフォントを設定することもできます。
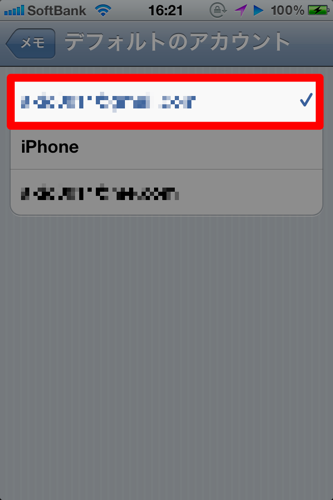
デフォルトで同期させたいアカウントをタップします。
ここでは、Gmailのアカウントを選択してみました。
動作確認してみる
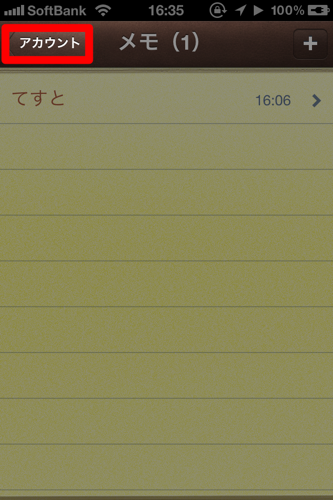
メモアプリを起動して、「アカウント」をタップします。
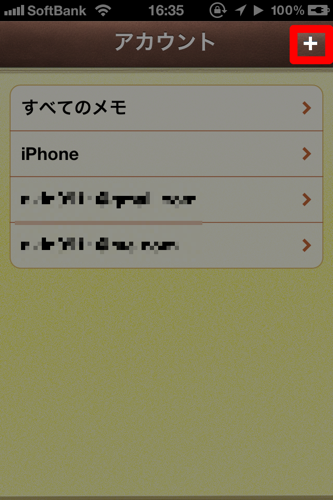
画面右上にある「+」ボタンをタップします。
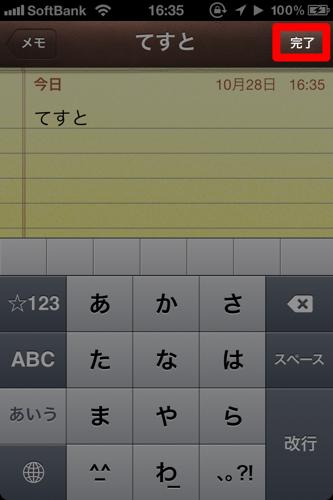
メモを入力して、画面右上にある「完了」をタップします。
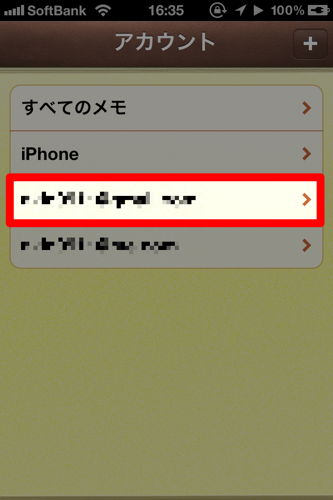
アカウントの一覧画面に戻り、先ほど設定したデフォルト同期のアカウントをタップします。
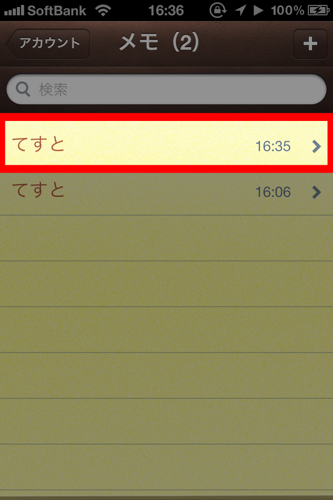
作成したメモが、デフォルト同期のアカウントに保存されていることが確認できます。
メモはGmailのどこに保存されるのか?
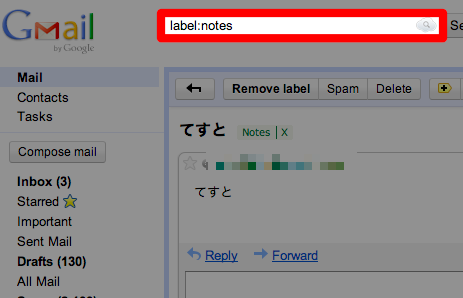
メモをGmailに保存した場合、「notes」ラベルが付けられます。
なので、検索窓に「label:notes」と入力すると確認することができます。
まとめ
iPhone用のメモアプリはたくさんありますが、「メモできればいい」「メモアプリにお金をかけたくない」という方は、今回紹介したiOSに標準搭載のメモアプリを使うのがいいのではないかと思います。
他のiOS5新機能に関する記事はこちらからどうぞ。











