サクっと検索!Evernoteの検索に特化したiPhoneアプリ「withEver」の使い方
公開日:
:
最終更新日:2014/01/06
Evernote
記事内に広告を含む場合があります。記事内で紹介する商品を購入することで、当サイトに売り上げの一部が還元されることがあります。

Photo by andorabonyi
こんばんは。Evernoteのノート数がいよいよ17,000件を突破した@akio0911です。運用・活用ノウハウが結構たまってきたので、今後ノウハウを少しずつブログ記事にしていこうと思っております。
みなさん、Evernoteの公式iPhoneアプリ使ってますか?UIが洗練されていて機能も豊富なのはいいんですが、起動が遅くて、同期中にはまともに使えないほど動作が重くなってしまうのが困りモノ。
そこで色々と調べてみたところ、Evernoteの検索に特化したiPhoneアプリ「withEver」を発見。さっそく試してみたら動作も軽快で結構便利だったので紹介します。
 withEver
withEver 
カテゴリ: 仕事効率化
価格: ¥85
基本的な使い方 : キーワードを指定して検索する
まずは検索キーワードを入力して、単純な検索をおこなってみましょう。
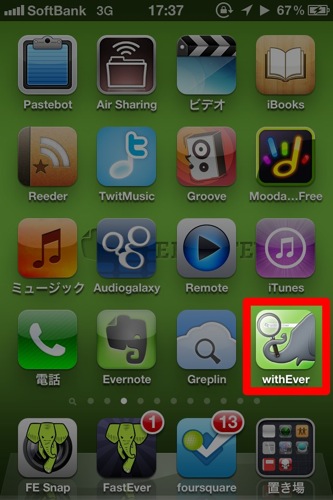
「withEver」をタップして起動します。
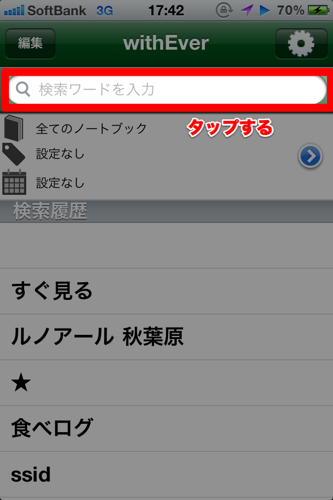
検索キーワードの入力欄をタップします。
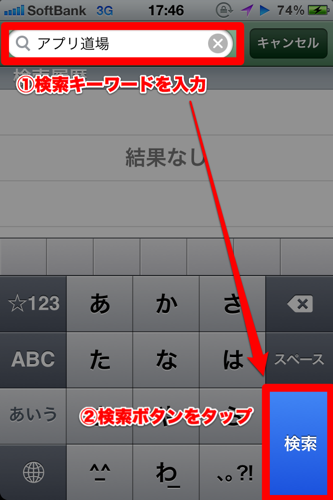
検索キーワードを入力して、右下の検索ボタンをタップします。
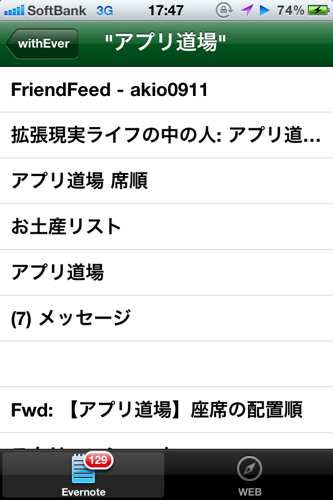
数秒で検索結果が表示されます。非常に快適です。
検索結果をタップしてみましょう。
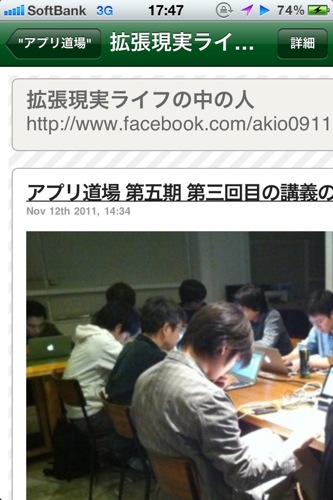
ノートを即座に閲覧することができます。
応用的な使い方:ノートブックを指定して検索する
withEverでは検索条件を細かく指定して検索を行うこともできます。
ここでは、ノートブックを指定して検索を行う方法を解説します。
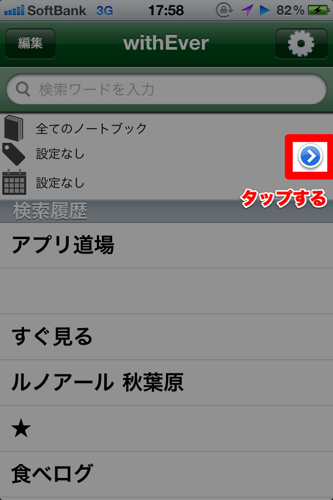
画面の右側にある、青いボタンをタップします。
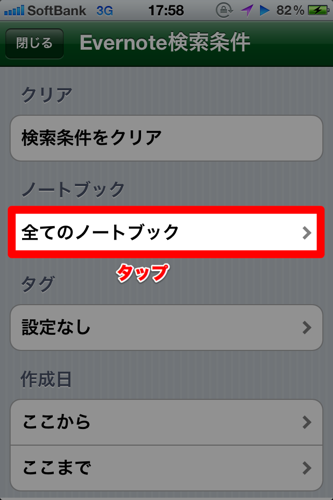
検索条件を指定する画面が表示されます。
ノートブック・タグ・作成した日付など、さまざまな検索条件を指定できます。
ここでは「全てのノートブック」をタップしましょう。
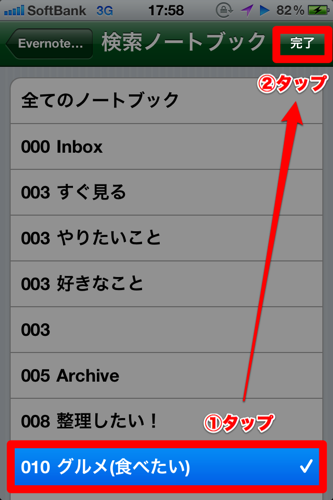
検索対象にしたいノートブックをタップして、右上の「完了」ボタンをタップします。
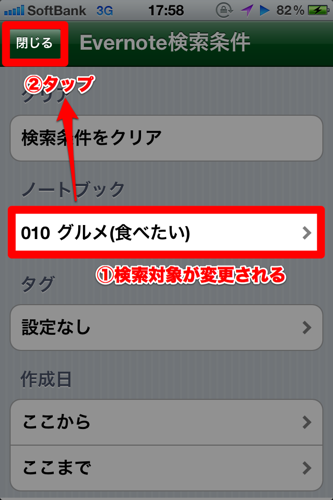
検索対象が変更されているのを確認して、左上の「閉じる」ボタンをタップします。
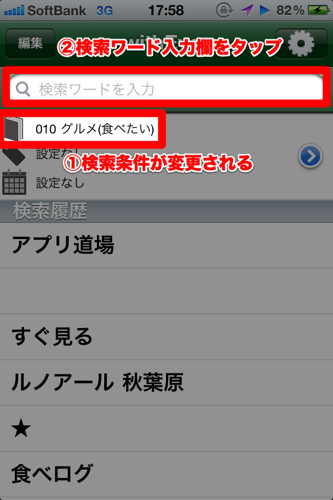
検索条件が変更されているのを確認して、検索ワード入力欄をタップします。
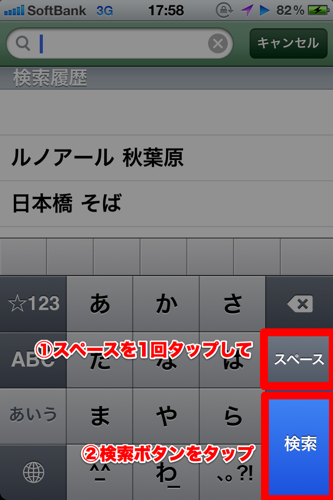
検索キーワードを入力します。
ここでちょっとしたテクニック。先ほど指定したノートブックの中身を一覧したいだけの場合は、ここでスペースを入力します。これで指定したノートブックに含まれる全てのノートを検索できます。
入力が終わったら、右下の検索ボタンをタップします。
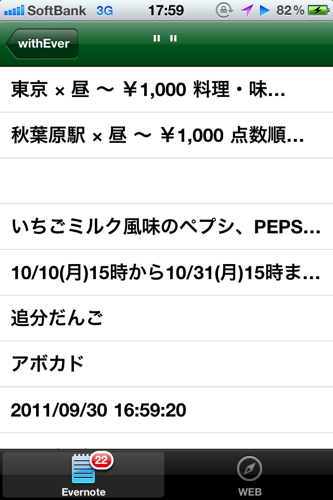
検索結果が表示されます。検索が早いので、非常に快適ですね。
まとめ
いままではEvernoteの公式iPhoneアプリを使っていたんですが、検索が非常に遅くてストレスがたまるので、じょじょに使わなくなってしまいました。
ですが、withEverを導入してみたら検索が非常に快適で、出先でサクっとノートを検索して確認できるようになり、Evernoteの活用頻度も増えました。
まだ細かい点では不満が残るアプリですが、今後のアップデートにも期待しつつ、使いどころを更に探っていこうと思います。
 withEver
withEver 
カテゴリ: 仕事効率化
価格: ¥85










