iPhoneでサクッと音声メモ!Evernoteの音声ノートを保存できる「RecEver」
公開日:
:
最終更新日:2014/01/06
Evernote
記事内に広告を含む場合があります。記事内で紹介する商品を購入することで、当サイトに売り上げの一部が還元されることがあります。

Photo by epSos.de
こんにちは。@akio0911です。
今日は、音声メモを素早く簡単にEvernoteへ保存できるiPhoneアプリRecEverを紹介します。
 RecEver
RecEver 
カテゴリ: 仕事効率化
価格: ¥85
iPhoneでサクッと音声メモがとれる

Photo by visual.dichotomy
iPhoneには、素早く簡単にEvernoteにメモをとるためのアプリ「FastEver」や、Evernoteへ素早く写真を送るためのiPhoneアプリ「FastEver Snap」、そして商品のバーコードからEvernoteのノートを作成できるiPhoneアプリ「Evercoder」など、動作が軽くてサクッとメモを取れるアプリがいくつかありますが、
 FastEver
FastEver 
カテゴリ: 仕事効率化
価格: ¥170
 FastEver Snap
FastEver Snap 
カテゴリ: 仕事効率化
価格: ¥170
 Evercoder
Evercoder 
カテゴリ: ユーティリティ
価格: ¥85
参考 : 「FastEver」素早く簡単にEvernoteにメモをとるためのアプリ – 拡張現実ライフ
参考 : Evernoteへ素早く写真を送るためのiPhoneアプリ「FastEver Snap」 – 拡張現実ライフ
参考 : 商品のバーコードからEvernoteのノートを作成できるiPhoneアプリ「Evercoder」 – 拡張現実ライフ
今回紹介するRecEverは、iPhoneを使ってサクッと音声メモがとれるアプリです。
RecEverの設定方法
アイコンをタップして、RecEverを起動します。
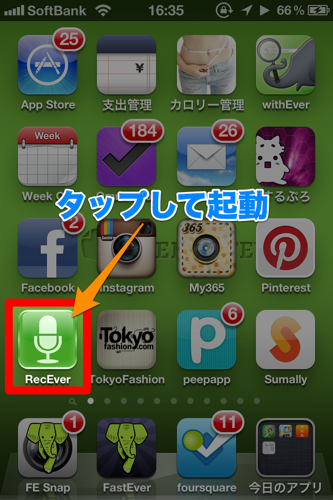
設定ボタンをタップします。
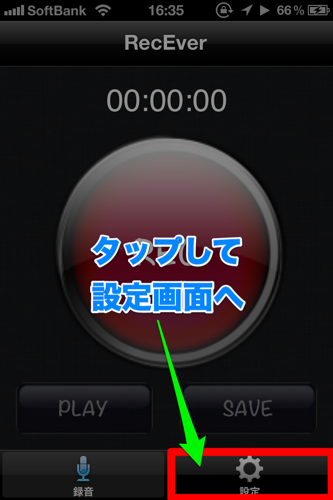
Evernoteのアカウント情報を入力して、保存ボタンをタップします。
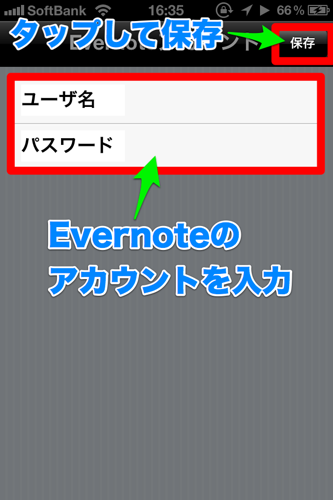
アカウント情報の設定が終わると、設定画面が表示されます。
ここで録音した音声の保存先となるノートブックや、ノートに付けるタグなどの設定を行うことができます。
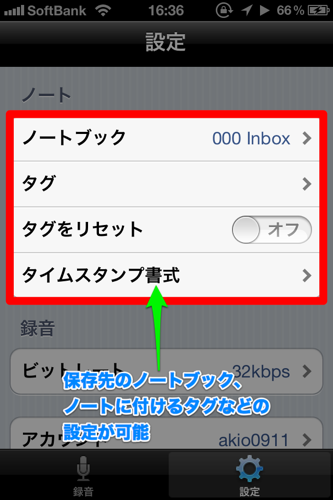
音質(ビットレート)の設定も可能です。
ビットレートの数字が大きければ音質が良くなりますが、そのぶんサイズも大きくなるので注意が必要です。
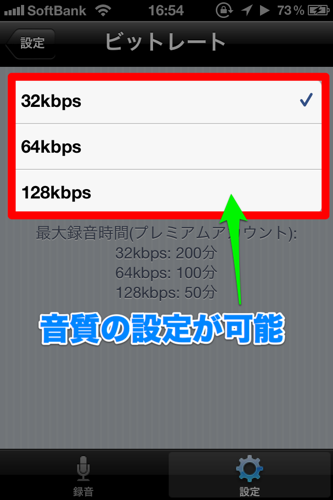
RecEverで録音する
RECボタンをタップすると、録音開始です。
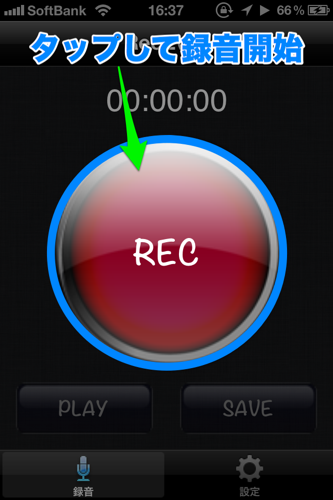
位置情報利用の確認をされるので、OKボタンをタップします。
RecEverは音声を位置情報とともにEvernoteへ保存してくれます。
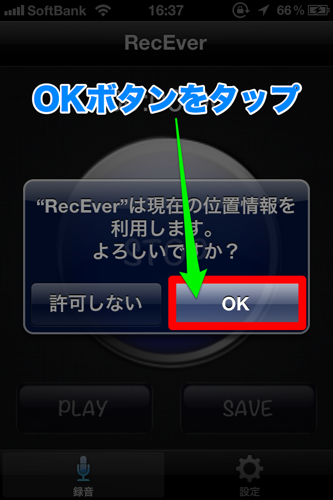
録音が開始されます。
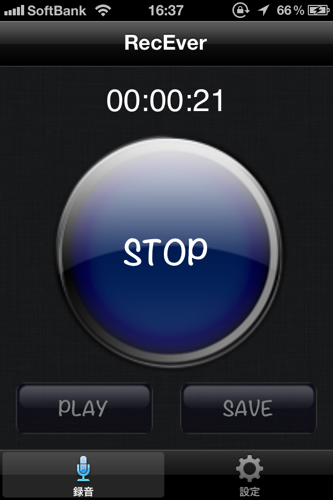
ちなみにここでホームボタンをタップしてホーム画面に戻っても、録音は継続されます。
画面上部の赤い領域をタップすると、RecEverの画面に戻ることができます。

STOPボタンをタップすると、録音を終了することができます。

録音した音声をEvernoteに保存する
PLAYボタンをタップすると、録音した音声を再生して聴くことができます。
SAVEボタンをタップすると、録音した音声をEvernoteに送信して保存することができます。

Evernoteに保存した音声を聴く
Evernoteで開くと、音声を再生して聴くことができます。
また、録音した場所の位置情報もきちんと保存されています。
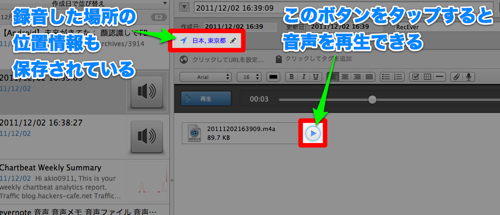
まとめ
いかがでしたでしょうか?
セミナーとか勉強会とかで便利に使えそうなアプリですね。
僕もしばらく使ってみて、便利な使い方を見つけたら、またこのブログで書きたいと思います。
れっつえんじょい、えばーのーと!
 RecEver
RecEver 
カテゴリ: 仕事効率化
価格: ¥85










