ロジクールのiPad用カバー兼キーボード「TK710」をレビュー!
公開日:
:
最終更新日:2014/01/05
TK710
記事内に広告を含む場合があります。記事内で紹介する商品を購入することで、当サイトに売り上げの一部が還元されることがあります。

こんにちは。先日ロジクールのiPad用キーボード「TK710」を注文したアキオ(@akio0911)です。
関連 : ロジクールのiPad用キーボード「TK710」を注文してみた
ついに商品が届いたので、レビューしてみたいと思います。
まずは開封!
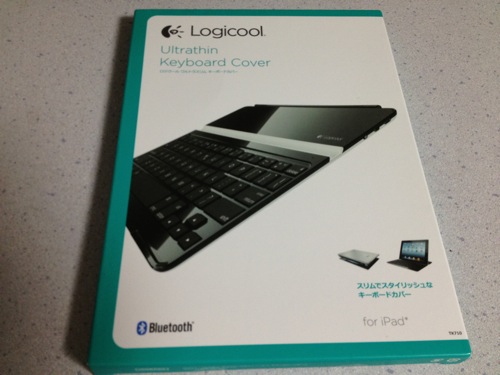
これがTK710の箱。
薄くてコンパクトです。

裏には商品の特徴などが書かれています。

中の箱を引き出すと、TK710が収められています。
シンプルな梱包方法ですね。

キーボードの充電に使う、USBケーブルが同梱されています。
1日に約2時間使用する場合、フル充電した状態で約6ヶ月使用できるとのこと。
かなりロングバッテリーですね!
TK710の細部をチェック!

キーボードの幅はiPadと同じ。
打ちやすい横幅が確保されています。
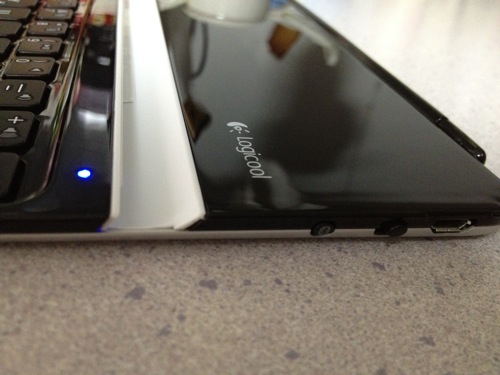
右側には電源スイッチがあります。
このスイッチを横にスライドすると、キーボードの電源が入ります。
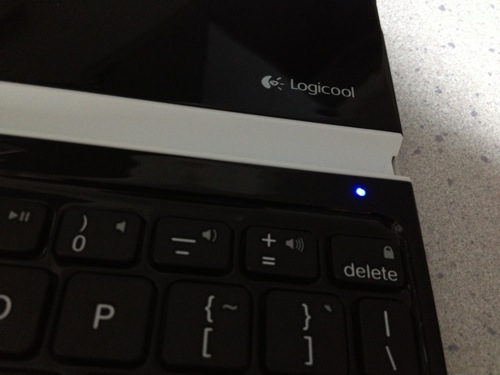
キーボードの電源を入れると、LEDが青色に光ります。
これで準備完了。
TK710にiPadを載せる

TK710にiPadを載せたところ。

iPadを載せる溝にはマグネットが内蔵されており、
TK710とiPadをしっかりと固定することができます。

iPadだけを持って持ち上げると、マグネットで固定されたTK710も持ち上がります。
これなら電車内などでも安心して使用できますね。
TK710をカバーとして使ってみる
TK710はカバーとしても使うことができます。

iPadのスマートカバーのように、マグネットでくっつけることができます。

こうしてみると、まるでMacBookのようですね。

折りたたむとこんな感じ。
まるでノートパソコンのようです。
接続の設定をおこなう
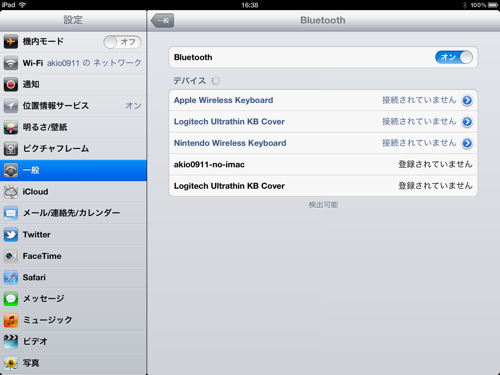
iPadの設定画面を開き、「一般」→「Bluetooth」を開いて、「Logitech Ultrathin KB Cover」をタップします。
画面に表示された番号をTK710で打ち込めば、接続完了です。
TK710の機能をチェック
TK710では、fnキーを押しながら最上段にあるキーを押すことで、様々な機能を呼び出すことができます。
| キー | 機能 | 説明 |
|---|---|---|
| Fn + 1 | 検索 | iPadの検索機能を呼び出す |
| Fn + 2 | 言語の切り替え | キーボードの言語(日本語・英語)を切り替える |
| Fn + 3 | オンスクリーンキーボード | 画面にソフトウェアキーボードを表示・非表示する |
| Fn + 4 | 左を選択 | 左側のテキストを1語ずつ選択する |
| Fn + 5 | 右を選択 | 右側のテキストを1語ずつ選択する |
| Fn + 6 | 切り取り | テキストを切り取る |
| Fn + 7 | コピー | テキストをコピーする |
| Fn + 8 | 貼り付け | テキストを貼り付ける |
| Fn + 9 | 再生・一時停止 | 音楽を再生・一時停止する |
| Fn + 0 | ミュート | 音量を0にする |
| Fn + – | 音量ダウン | 音量を小さくする |
| Fn + + | 音量アップ | 音量を大きくする |
| Fn + Delete | スクリーンのロック | iPadスクリーンをロックまたはロック解除する |
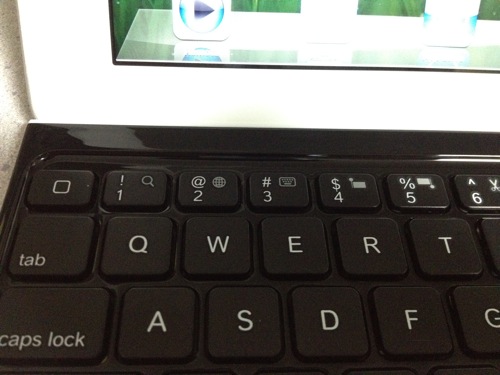
キーボードには、機能が分かりやすいようにマークが付いています。
こちらが1キーから5キーまで。

そしてこちらが6キーからdeleteキーまで。
実際にカフェで使ってみる

実際にカフェで使ってみました。
MacBookと違って設置面積が小さいので、狭いテーブルでも快適に使うことができます。
キーボードも打ちやすいので、文章を作成するのに特に支障はありません。
まとめ
適度な大きさでキーが打ちやすく、カバーにもなるTK710。
iPadはバッテリー持続時間が長く、スリープからの復帰の一瞬なので、
ライフスタイルによってはノートパソコンよりも使いやすいデバイスだと思います。
文字を入力することが多い方は、iPadにTK710を組み合わせることで、いつでもどこでも快適な作業環境を実現することができると思います。
ぜひお試し下さい!












