Mac版Tweetbotの便利機能「カラムビュー」の使い方
公開日:
:
最終更新日:2014/01/05
Twitter
記事内に広告を含む場合があります。記事内で紹介する商品を購入することで、当サイトに売り上げの一部が還元されることがあります。
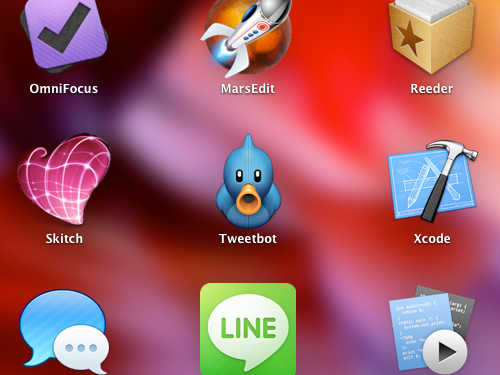
こんにちは!iPhoneではリスト切り替えが便利なTwitterアプリ「Tweetbot」を使っているアキオ(@akio0911)です。
プッシュ通知・ミュート・リスト切り替えが便利なTwitterアプリ「Tweetbot」 – 拡張現実ライフ
ついにTweetbotのMac版がリリースされたので、注目の機能「カラムビュー」の使い方を紹介したいと思います!
![]() Tweetbot for Twitter
Tweetbot for Twitter 
カテゴリ: ソーシャルネットワーキング
価格: ¥1,700
「カラムビュー」とは?

このように「カラム」と呼ばれる領域を複数表示して、それぞれで「検索」「タイムライン」「メンション」「メッセージ」などを確認することができます。
カラムをいくつ表示するか?それぞれのカラムに何を表示するか?は、ユーザーが自由に決めることができます。
複数の話題を追ったり、いわゆるエゴサーチをする時に便利な機能です。
「カラムビュー」の使い方
それでは早速、カラムビューの使い方を説明していきましょう。
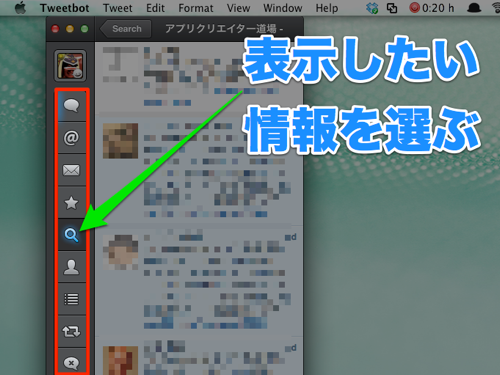
まず、カラムに表示したい情報を選びます。
ここでは、「検索」を選んでみました。
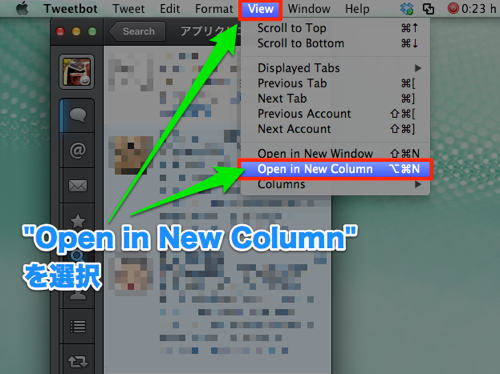
Tweetbotのメニューから「View」の「Open in New Column」を選択します。
キーボードの「option + command + N」というショートカットでもOKです。
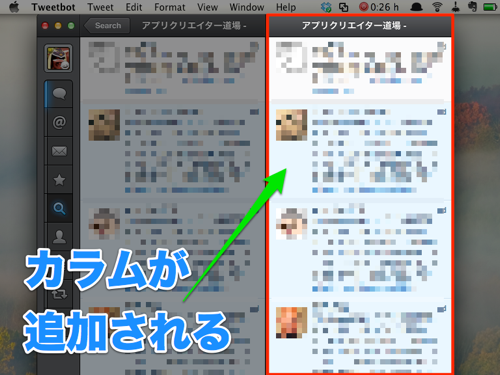
カラムが追加されました。
この操作を繰り返せば、カラムを複数追加することもできます。
「カラムビュー」を削除する方法
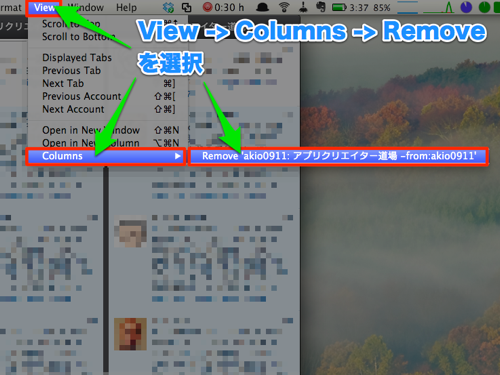
Tweetbotのメニューの「View」「Columns」「Remove〜」を選択すると、カラムを削除することができます。
まとめ
iPhone版Tweetbotの使い勝手はそのままに、Mac版ならではのカラムビュー機能も搭載ということで、かなり使いやすいアプリに仕上がっていると思います。
僕が愛用していたEchofonのMac版は開発が終了してしまいましたし、この機会にTweetbotへ乗り換えてしまおうと思ってます!
![]() Tweetbot for Twitter
Tweetbot for Twitter 
カテゴリ: ソーシャルネットワーキング
価格: ¥1,700











