Thunderboltケーブルを使って、Macのデータ移行をする方法
公開日:
:
最終更新日:2013/11/12
Mac
記事内に広告を含む場合があります。記事内で紹介する商品を購入することで、当サイトに売り上げの一部が還元されることがあります。

こんにちは!最近、MacBook Pro 13inch Retinaモデルを導入したアキオ(@akio0911)です。
 MacBook Pro 13inch Retinaモデルで11個のアプリのスクショを撮ってみた – 拡張現実ライフ
MacBook Pro 13inch Retinaモデルで11個のアプリのスクショを撮ってみた – 拡張現実ライフ
MacからMacへデータを移行する際にいつもは無線LAN経由で行うのですが、今回はThunderboltケーブルを使ってみたので、その手順と転送時間を紹介したいと思います。
ちなみに今回は「MacBook Air 13inch 256GB」から「MacBook Pro 13inch Retina 512GB」へデータ移行を行いました。
値段は高めの5,280円!

今回使ったApple純正のThunderboltケーブルは、Amazon.co.jpで5,280円でした。
ケーブルとしてはかなり高いのですが、データ移行がめちゃくちゃ早くなると聞いていたのと、そのうちThunderbolt対応のハードディスクを買ってみたいと思っていたので、奮発して買ってみました。
Mac同士をThunderboltケーブルで接続する

まずはMac同士をThunderboltケーブルで接続します。
転送元のMacの電源を入れる

転送元のMacのTキーを押しながら、電源を入れます。
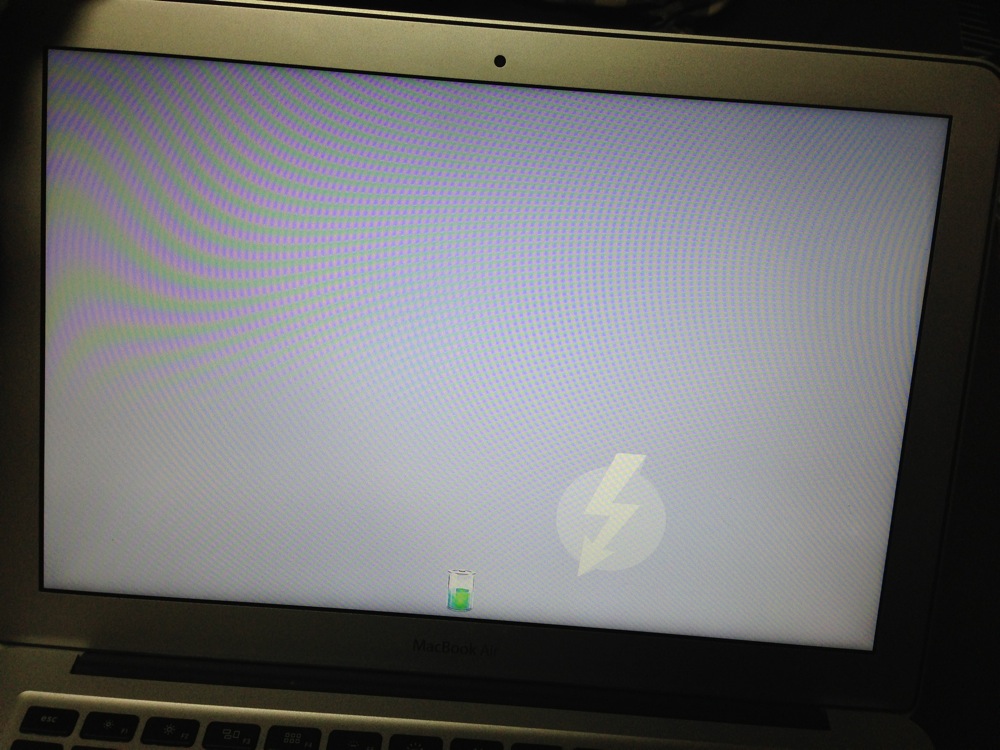
画面にThunderboltのマークが表示されれば、準備完了です。
転送先のMacでデータ転送の操作を行う
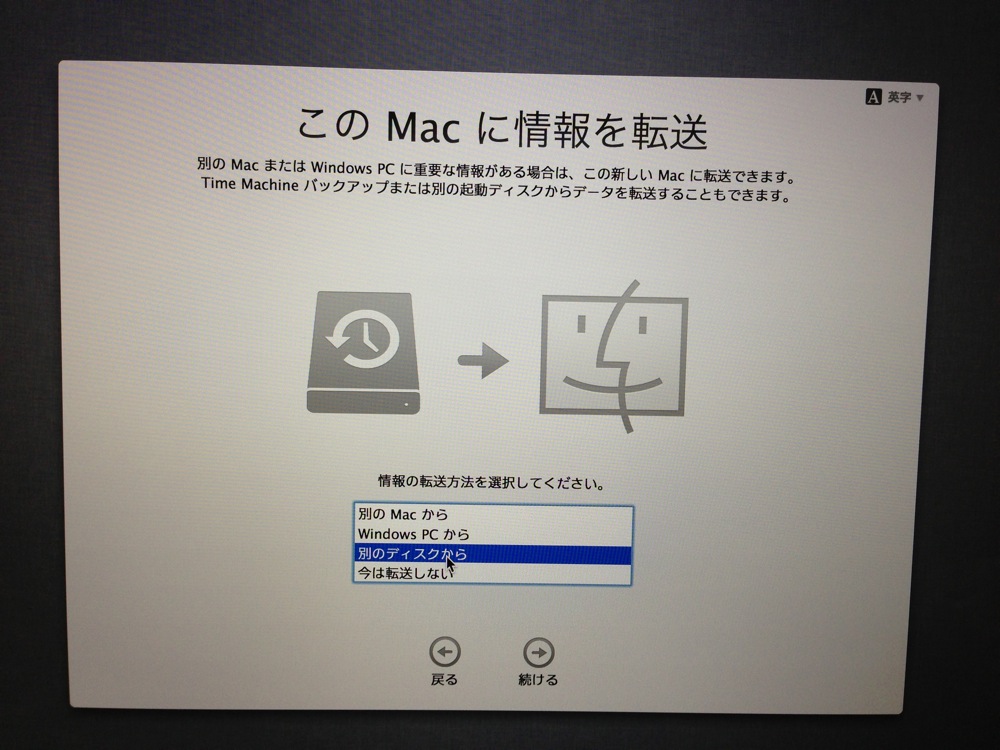
次に転送先のMacを起動して、「このMacに情報を転送」の画面で、「別のディスクから」を選択します。
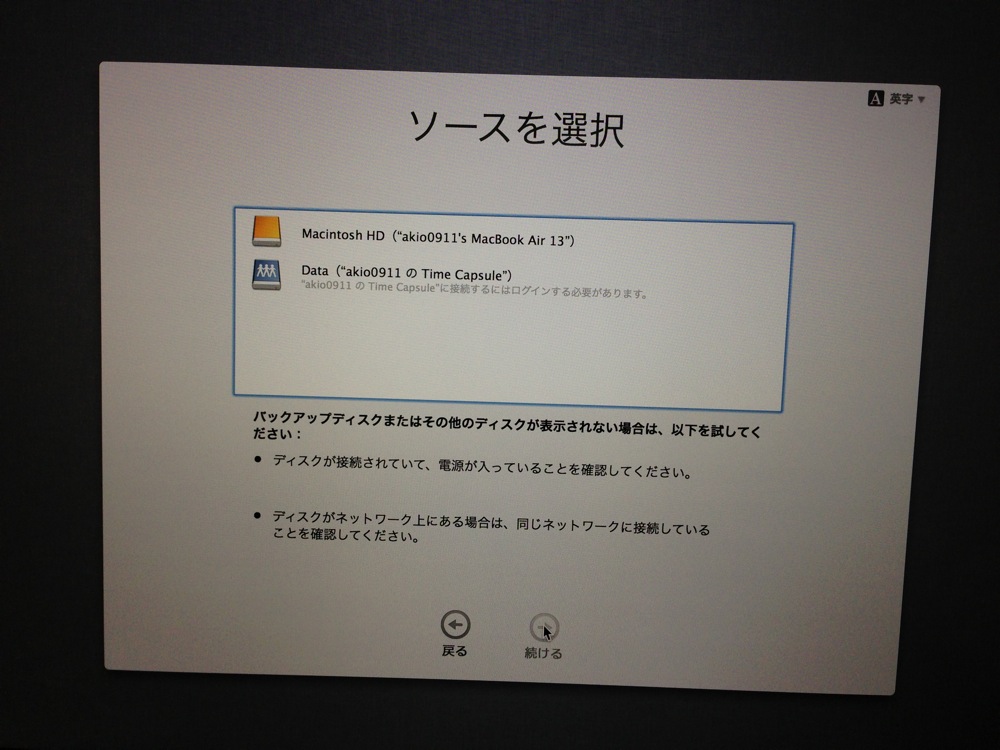
「ソースを選択」の画面で、先ほどTキーを押しながら起動した転送元のMacが表示されるので、選択しましょう。
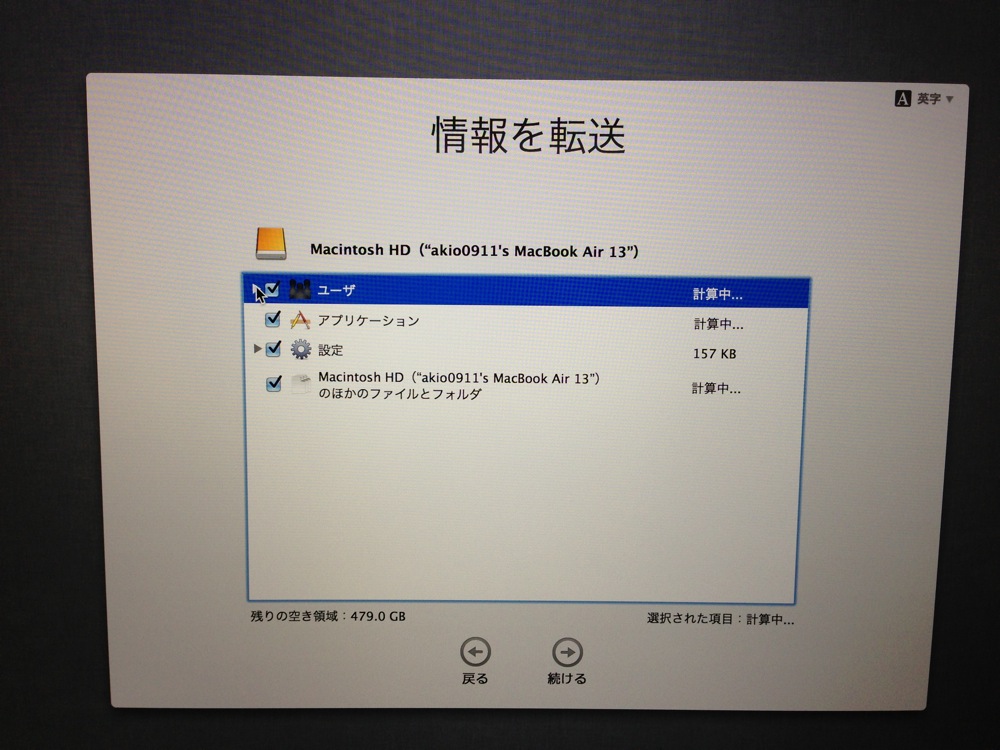
転送したいデータを選択します。今回はすべて選択してみました。
これでデータ移行の準備は完了です。
いよいよデータ転送開始!
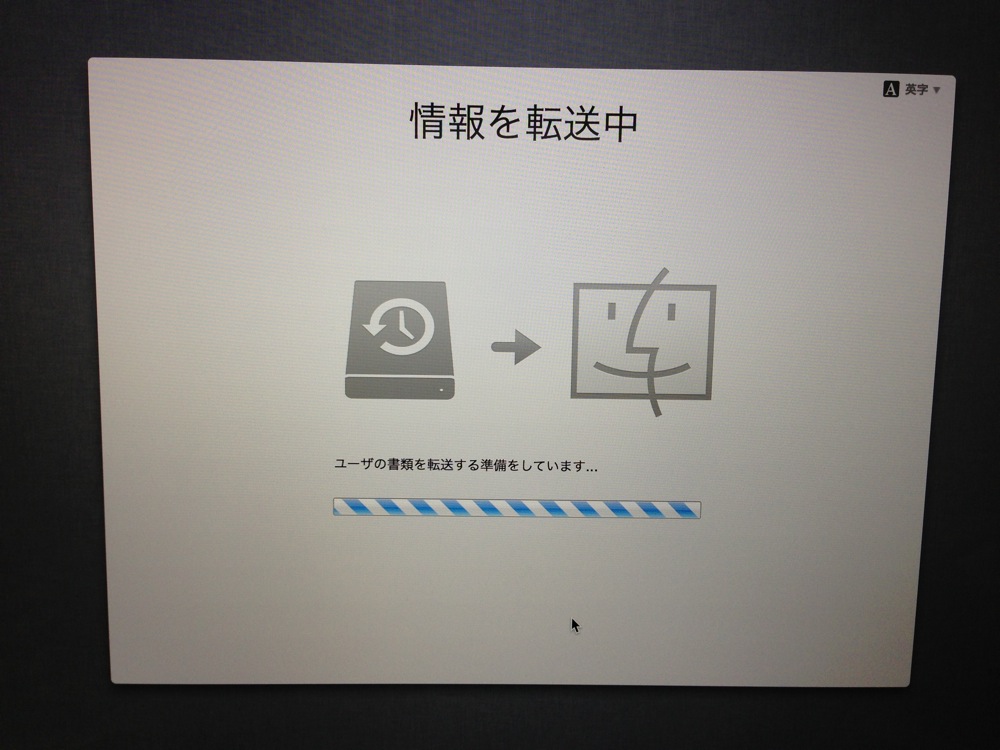
さあ、いよいよデータの転送開始です!
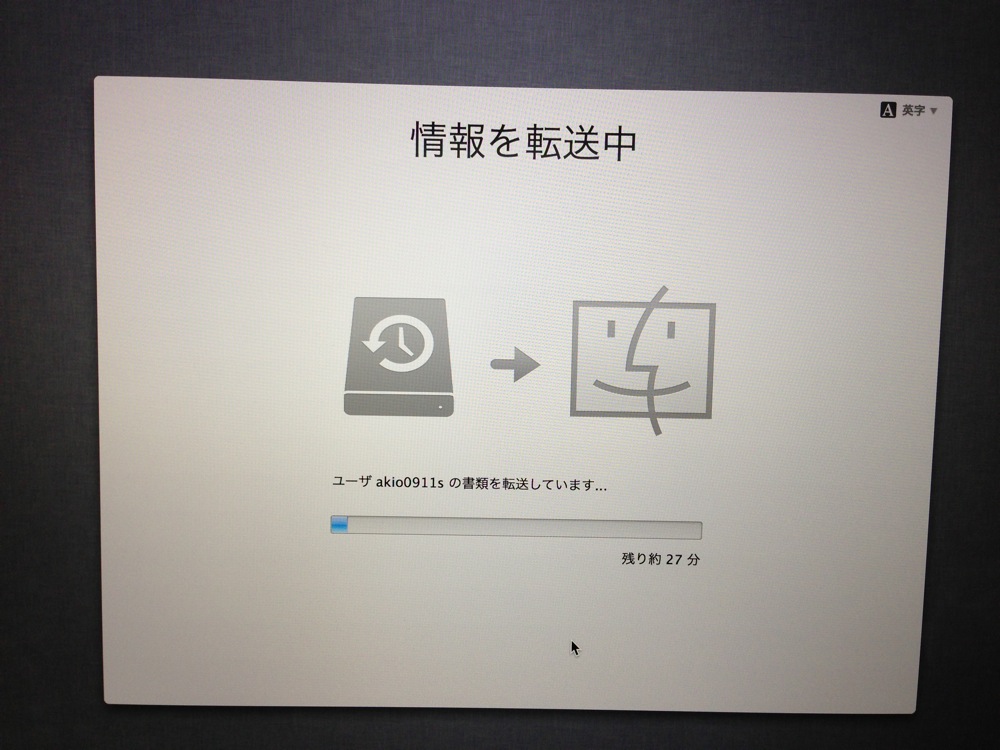
「残り27分」と表示されていますが、実際のところはどうなんでしょうか?
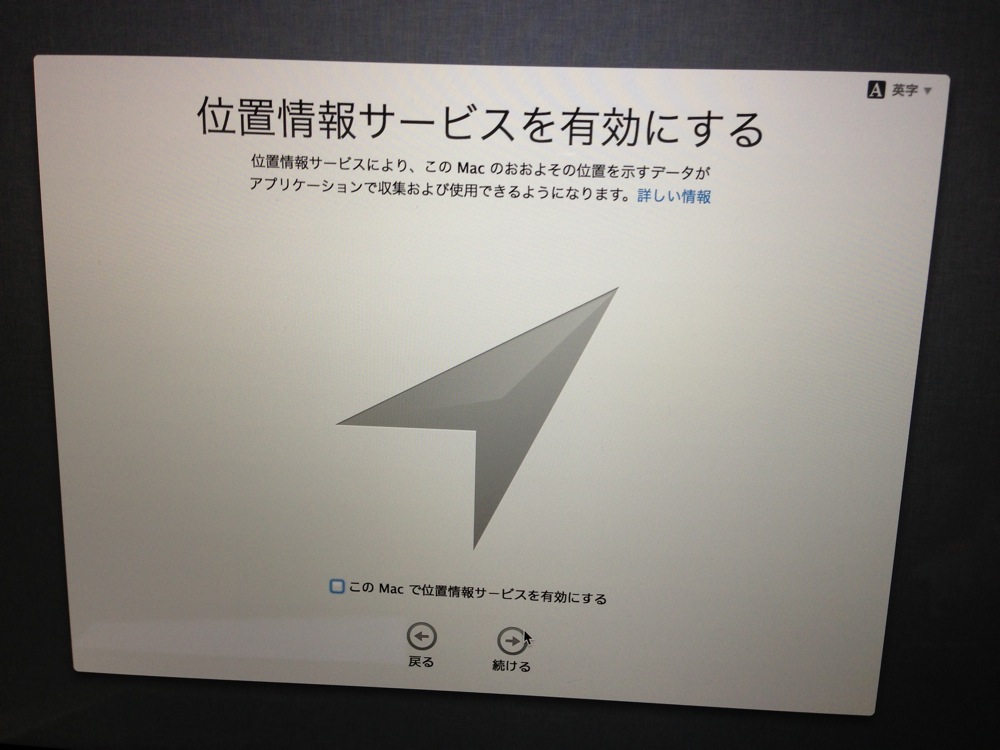
はい、転送が完了しました!
ここまでで大体1時間くらいかかりました。
今回は「MacBook Air 13inch 256GB」から「MacBook Pro 13inch Retina 512GB」へデータ移行を行いました。転送元のMacには約250GBのデータが入っていました。もっと容量が少ないMacからの移行であれば、もっと早く終わると思います。
まとめ
今まで無線LAN経由でデータ移行した場合には一晩中かかっていたことを考えると、めちゃくちゃ早くなりました!
1時間なら、ちょっと買い物に行ったり、食事に行ったりしている間にデータ移行できてしまいますね!
もっと容量が少ないMacからのデータ移行であれば、30分くらいで終わる場合もあるかもしれません。
個人的には今までThunderboltに魅力を感じていなかったのですが、今回のデータ移行でかなり印象が変わりました。速さは正義ですねー!
次は、こちらも速いと評判のThunderboltハードディスクを試してみたいです!












