iPad miniとポケモンキーボードの組み合わせが軽くてコンパクトで便利
公開日:
:
最終更新日:2013/11/12
iPad mini
記事内に広告を含む場合があります。記事内で紹介する商品を購入することで、当サイトに売り上げの一部が還元されることがあります。

こんにちは!iPad miniではi文庫HDで読書をすることが多いアキオ(@akio0911)です。
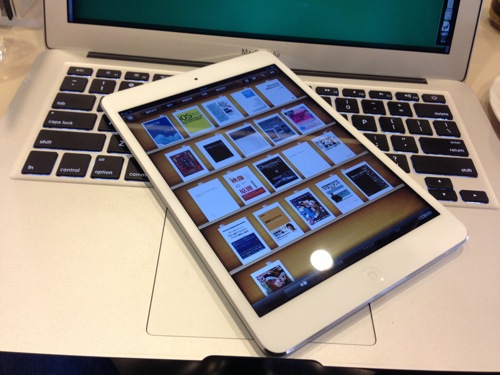 iPad miniとi文庫HDを使うと、読書がちょー快適! – 拡張現実ライフ
iPad miniとi文庫HDを使うと、読書がちょー快適! – 拡張現実ライフ
iPadでは、カバーにもなる「TK710」というキーボードが便利なのですが、残念ながらiPad miniのカバーとしては使用できません。
 テーブルの狭いカフェで便利! iPad用キーボード「TK710」 – 拡張現実ライフ
テーブルの狭いカフェで便利! iPad用キーボード「TK710」 – 拡張現実ライフ
iPad miniでは「バトル&ゲット ポケモンタイピングDS」というゲームについてくるキーボードが安くて小さくて便利なので、紹介したいと思います。
ちなみにこちらのキーボードの価格は、Amazon.co.jpで2012/11/11現在、1,895円。とてもお買い得だと思います!
ポケモンキーボードとMacBook Proで大きさ比較!

こちらが、ポケモンキーボード。
横幅はMacBook Pro 13inch Retinaモデルよりも狭いです。

しかし、キーボード部分の横幅はMacBook Pro 13inch Retinaモデルとほぼ同じなので、個々のキーは大きさが十分あり、タイピングはしやすいです。
ポケモンキーボードとiPhone 5で大きさ比較!

次に、iPhone 5と比較してみます。

非常にコンパクトなキーボードです。
ポケモンキーボードをiPad miniに接続する設定方法(ペアリング)
ポケモンキーボードをiPad miniに接続する設定方法を解説しましょう。
iPhone 5やiPadなどでも、設定方法は同じです。
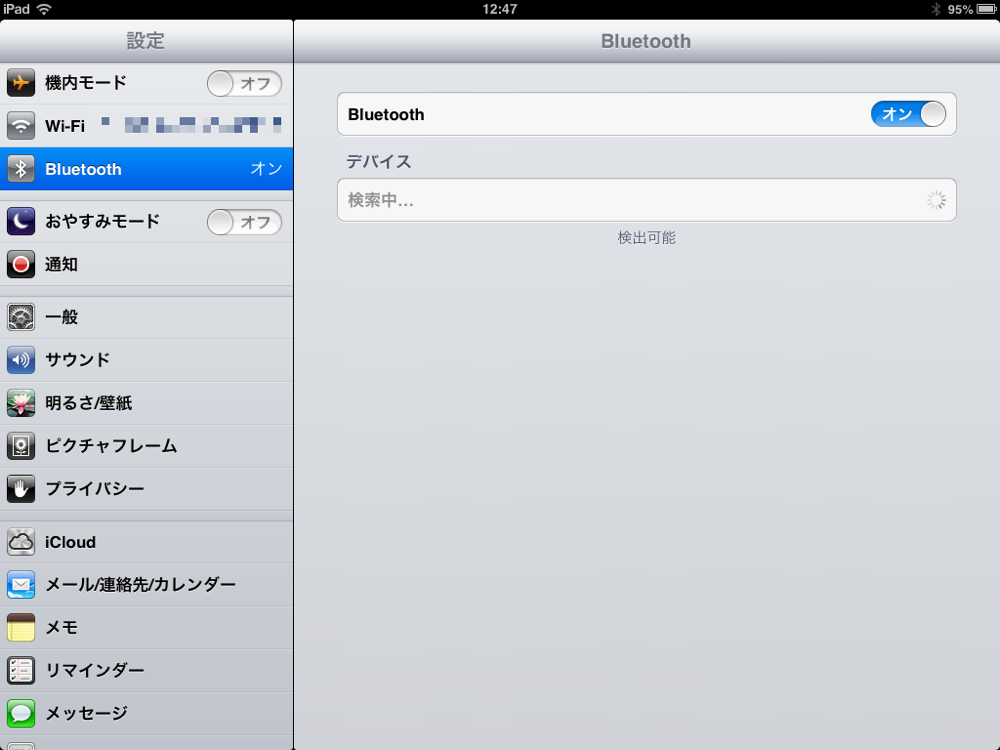
まず、iPad miniの設定で、Bluetoothをオンにします。

次に、ポケモンキーボードのFnキーを押しながら、
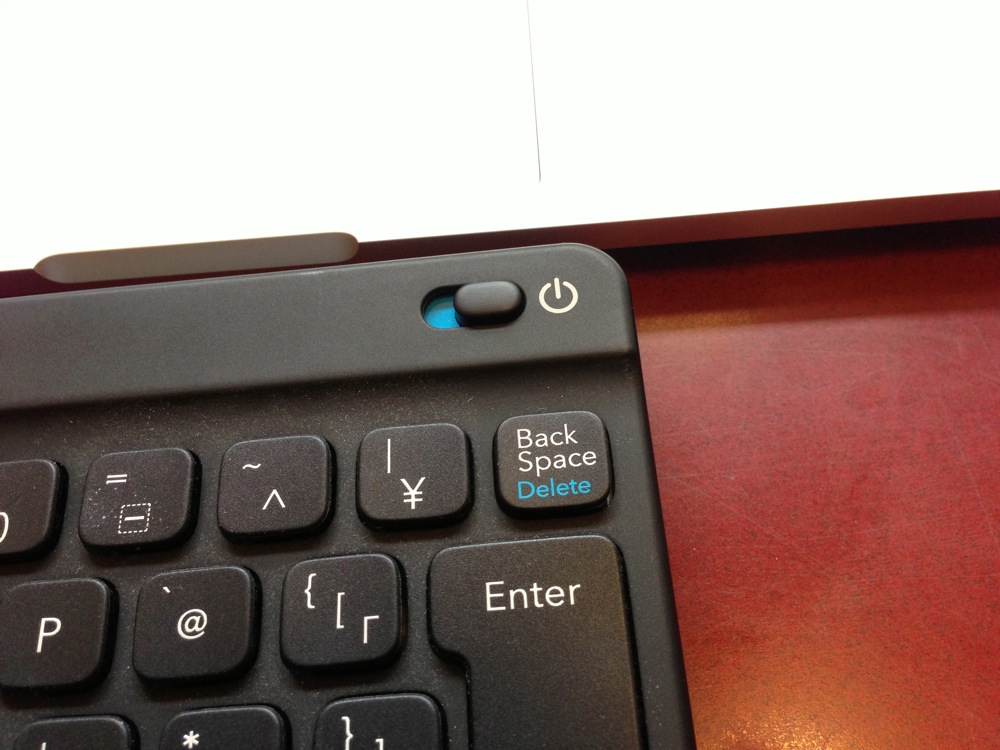
こちらのスイッチを右にスライドして、電源をいれましょう。
Fnキーは押しっぱなしにしておきます。
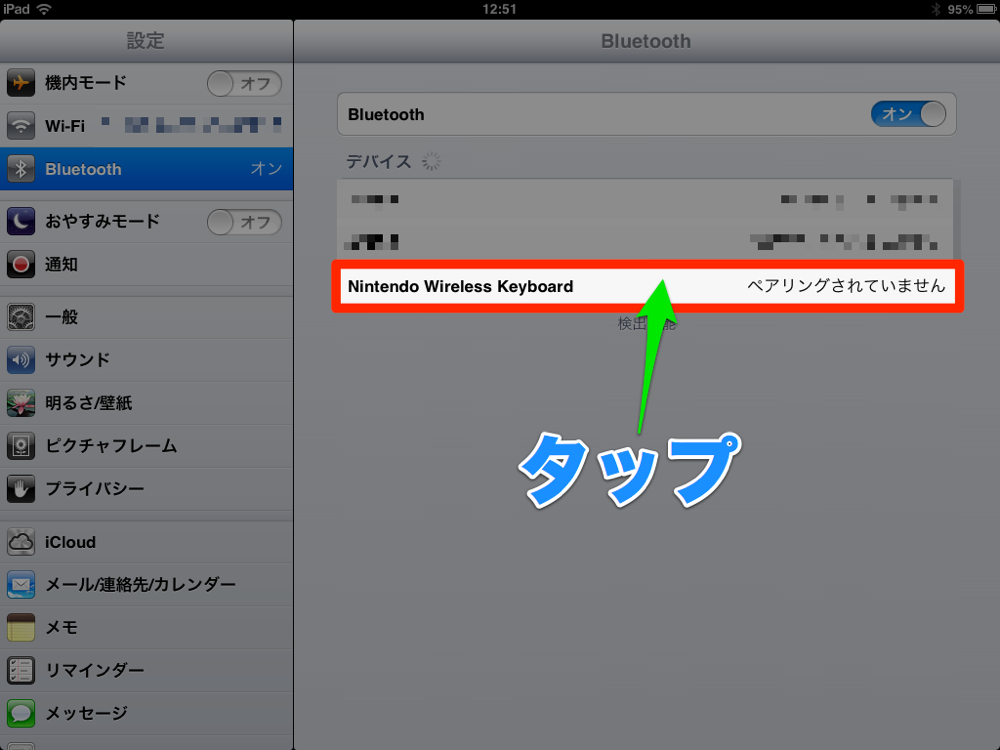
すると、iPad miniのBluetoothの画面に「Nintendo Wireless Keyboard」という表示がでるので、これをタップします。
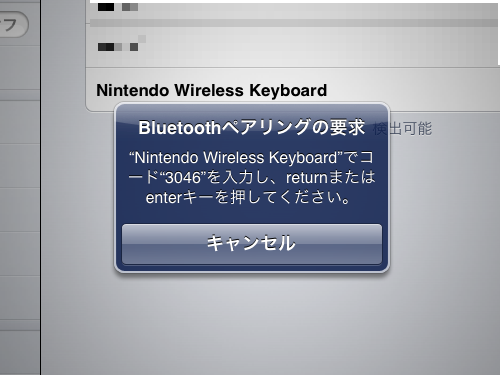
「Bluetoothペアリングの要求」「”Nintendo Wireless Keyboard”でコード”xxxx”を入力し、returnまたはenterキーを押してください。」という表示が出るので、

ポケモンキーボードで番号を入力し、
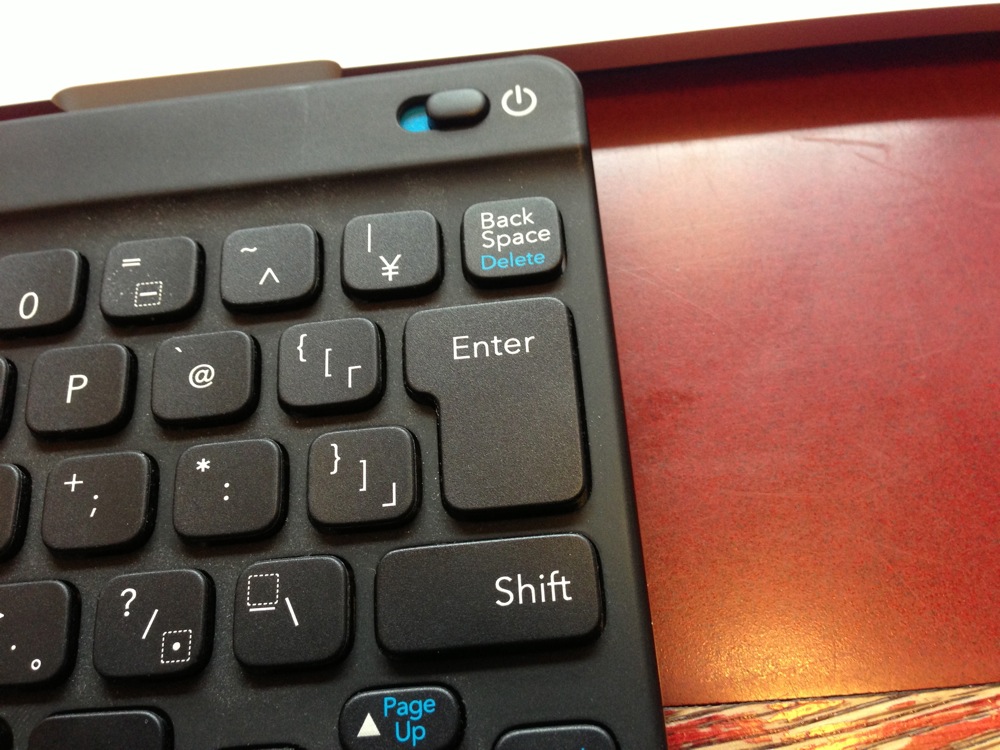
Enterキーを押します。
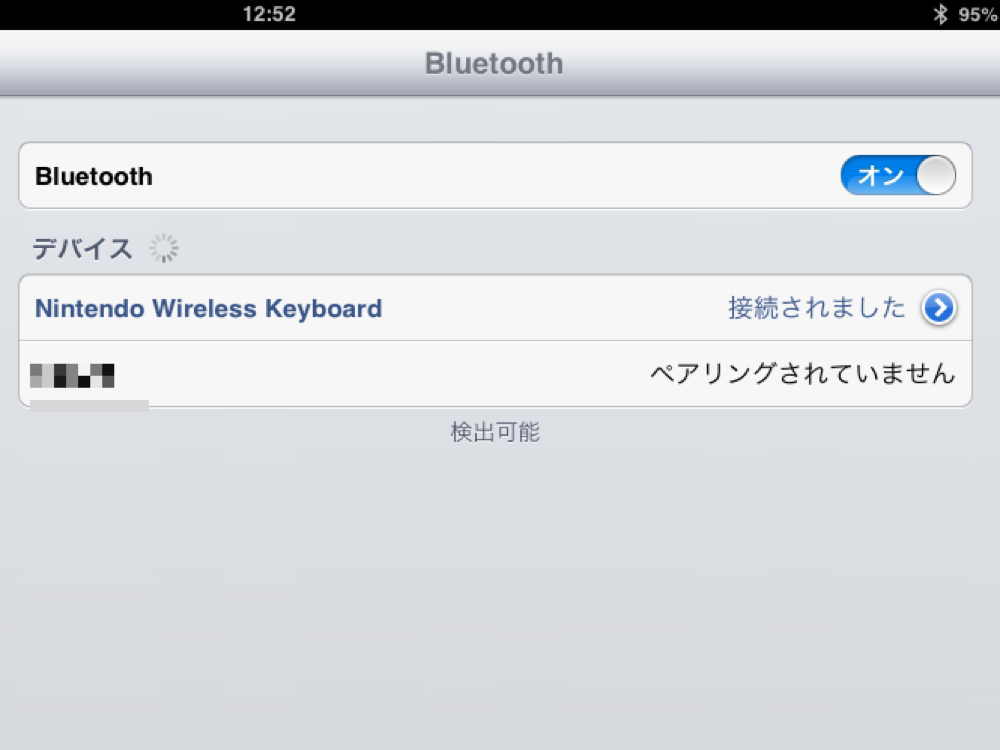
これで接続完了です!
日本語入力の設定もしておこう
日本語入力時にローマ字入力とかな入力のどちらを使うのかも設定しておきましょう。
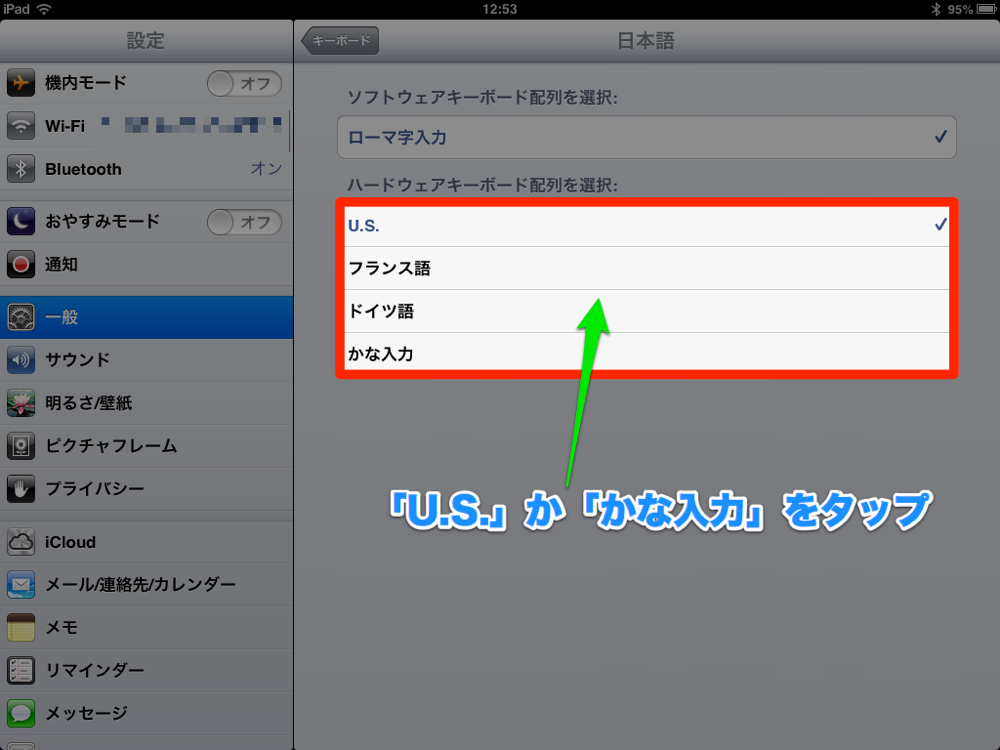
「設定」→「一般」→「キーボード」→「キーボード」→「日本語(ローマ字)」→「ハードウェアキーボード配列を選択」で、ローマ字入力を行う方は「U.S.」、かな入力を行う方は「かな入力」をタップして選択します。
これで設定完了です。
早速ポケモンキーボードを使ってみる
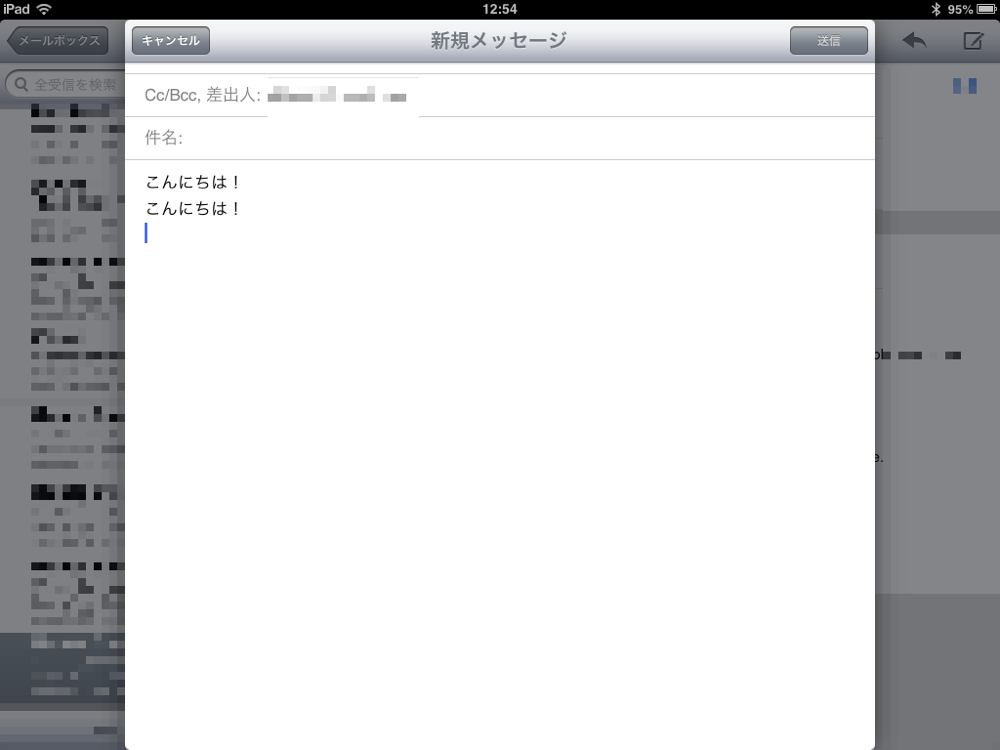
ポケモンキーボードを接続すると、iPad miniの画面にソフトウェアキーボードが表示されないので、画面を広く使うことができます!
コンパクトなので、テーブルが狭いカフェでも使いやすい!

iPad miniとポケモンキーボードをテーブルに設置すると、こんな感じ。

斜めから見たところ。非常にコンパクトですね!
テーブルが狭いカフェでも問題なく使えます。
小さくて軽いので持ち歩きにも便利!

持ち歩く時も、こんな感じで非常にコンパクトです!
ポケモンキーボードの重さは乾電池込みで260グラム。
iPad miniの重さは308グラムなので、合計で568グラム。
持ち歩くのに便利な重さです。
まとめ
ポケモンキーボードは、iPad miniだけでなく、iPhone・iPadなどでも使えます。
出先でメール・ブログ・文章作成など、文字を入力することが多い方は、ぜひ導入してみてはいかがでしょうか?
価格はAmazon.co.jpで2012/11/11現在、1,895円。とてもお買い得だと思います!














