ファイルをサクッとEvernoteにクリップできるMacアプリ「EverDesktop」
公開日:
:
最終更新日:2014/04/21
Evernote
記事内に広告を含む場合があります。記事内で紹介する商品を購入することで、当サイトに売り上げの一部が還元されることがあります。
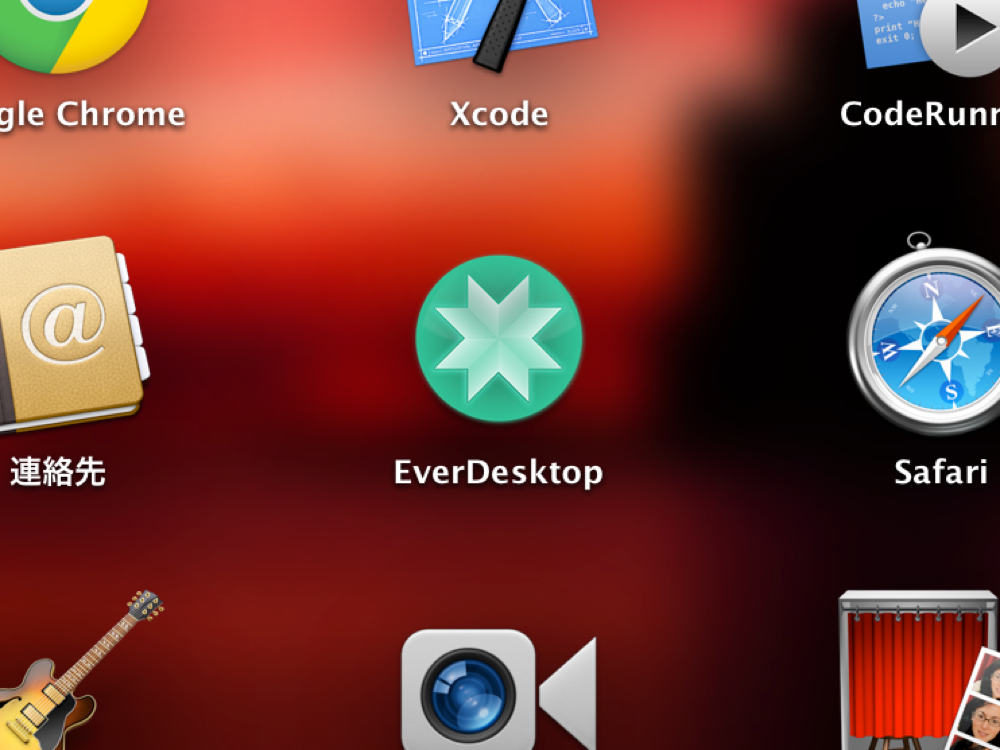
こんにちは!名刺はEvernoteで管理しているアキオ(@akio0911)です。
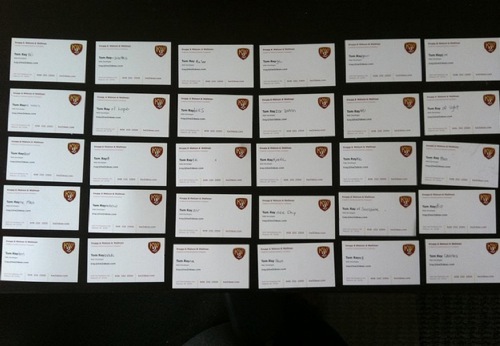 めんどくさくない!iPhone・Evernote・Facebookで名刺をお手軽に管理する方法 – 拡張現実ライフ
めんどくさくない!iPhone・Evernote・Facebookで名刺をお手軽に管理する方法 – 拡張現実ライフ
今日は、ファイルをサクッとEvernoteにクリップできるMacアプリ「EverDesktop」を紹介したいと思います!
 EverDesktop
EverDesktop 
カテゴリ: 仕事効率化
価格: ¥850
フォルダを指定して、中身をEvernoteにクリップする!
EverDesktopの基本機能は以下の通りです。
- 指定したフォルダの中にあるファイルをEvernoteにクリップする
- クリップされたファイルは、指定したフォルダに移動される
- 移動先のフォルダで、日時の名前がついたフォルダに自動で分類される
では、詳しく見ていきましょう!
EverDesktopの各種機能にはメニューバーのアイコンからアクセス
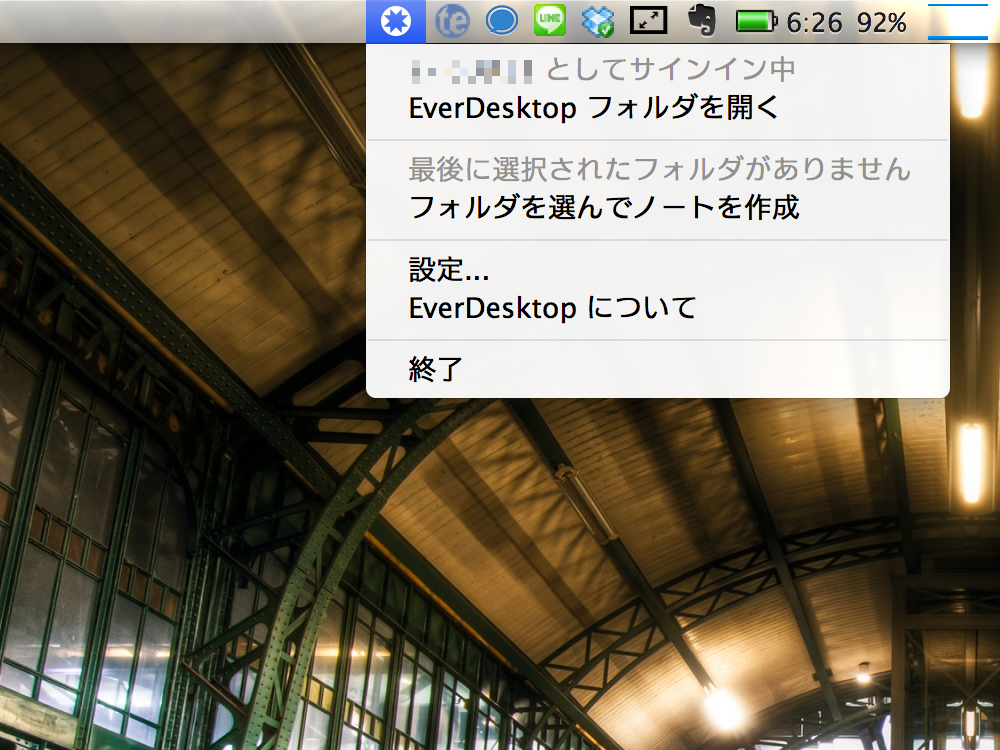
EverDesktopをインストールして起動すると、メニューバーにEverDesktopのアイコンが表示されるようになります。
EverDesktopの各種機能には、このメニューからアクセスすることになります。
フォルダを選んで中身をクリップ!
では、早速つかってみましょう。
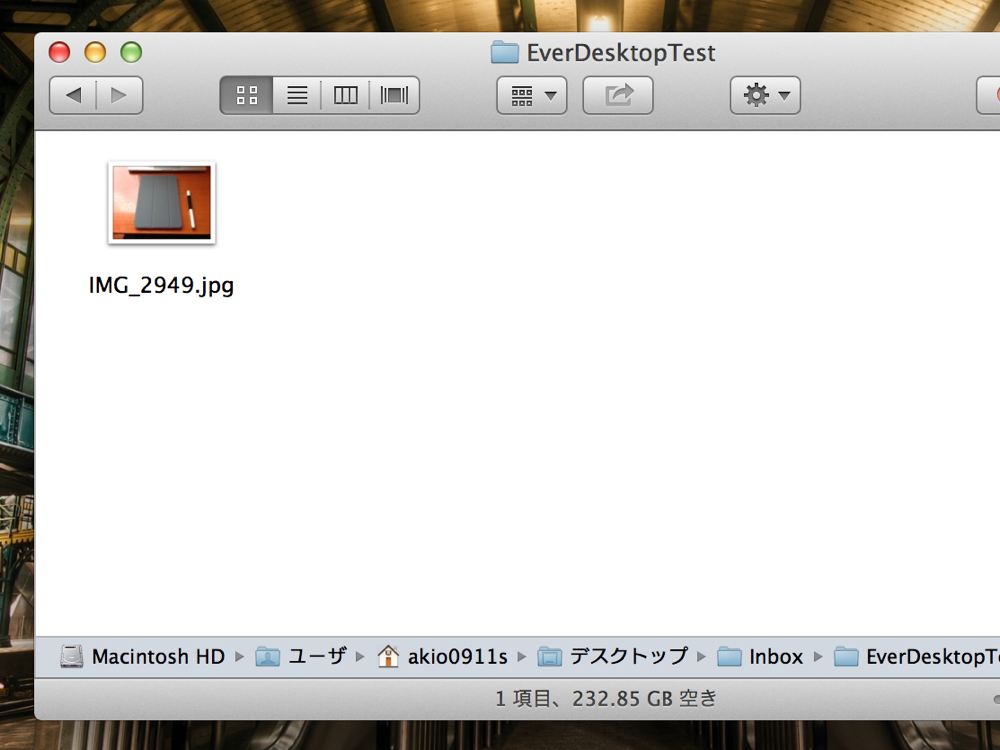
まず、「EverDesktopTest」というフォルダを作り、その中に写真ファイルを入れました。
これから、このファイルをEvernoteにクリップしていきます。
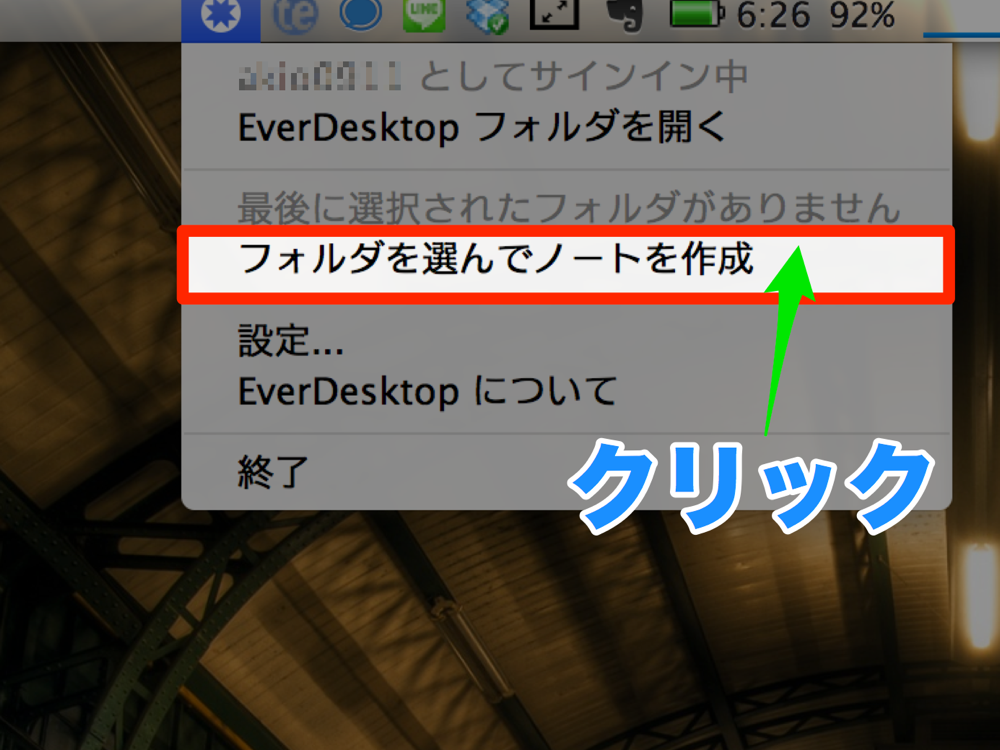
EverDesktopのメニューから「フォルダを選んでノートを作成」をクリックします。
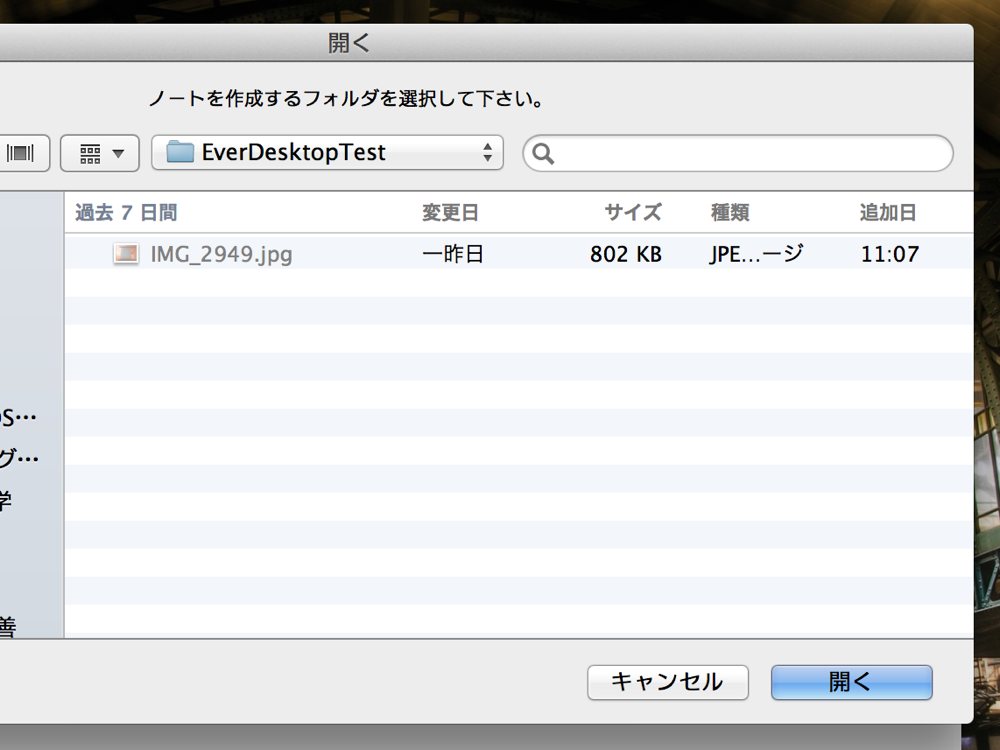
クリップするフォルダを聞かれるので、先ほど用意したフォルダを選択します。
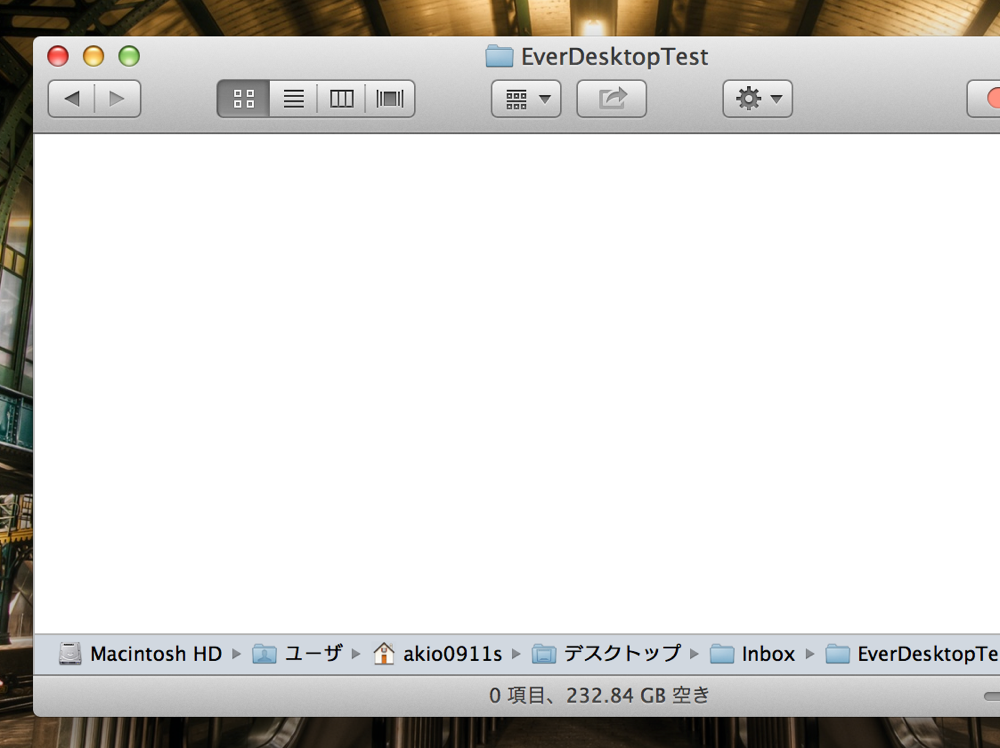
フォルダを指定すると、先ほど用意したフォルダの中身は空になり、
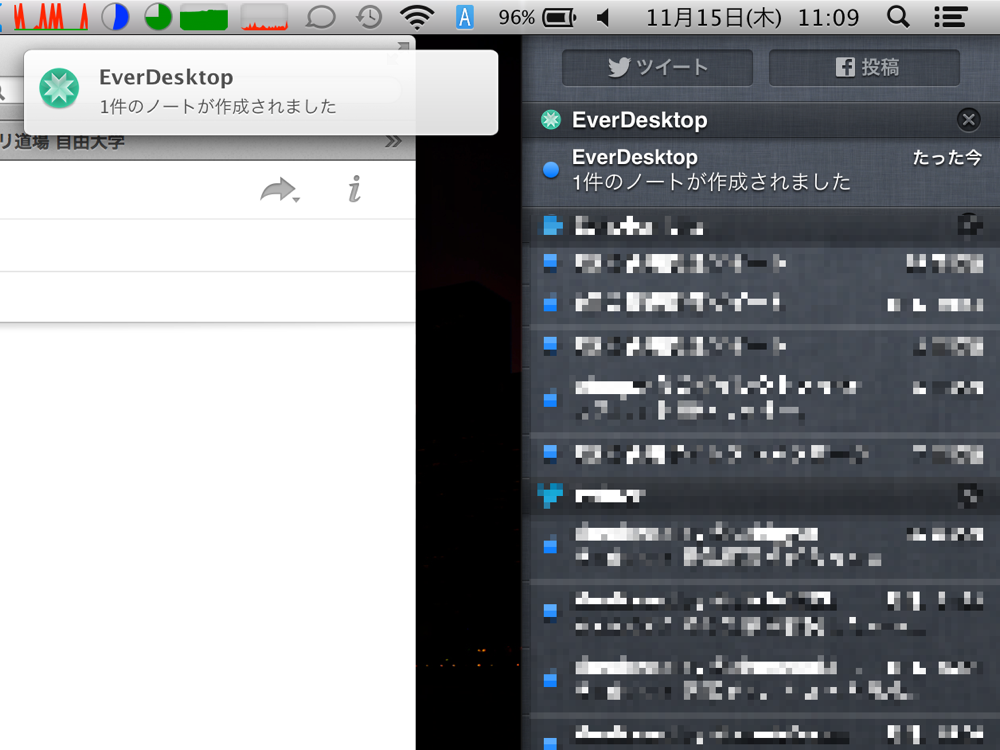
しばらくすると、クリップの完了が通知されます。
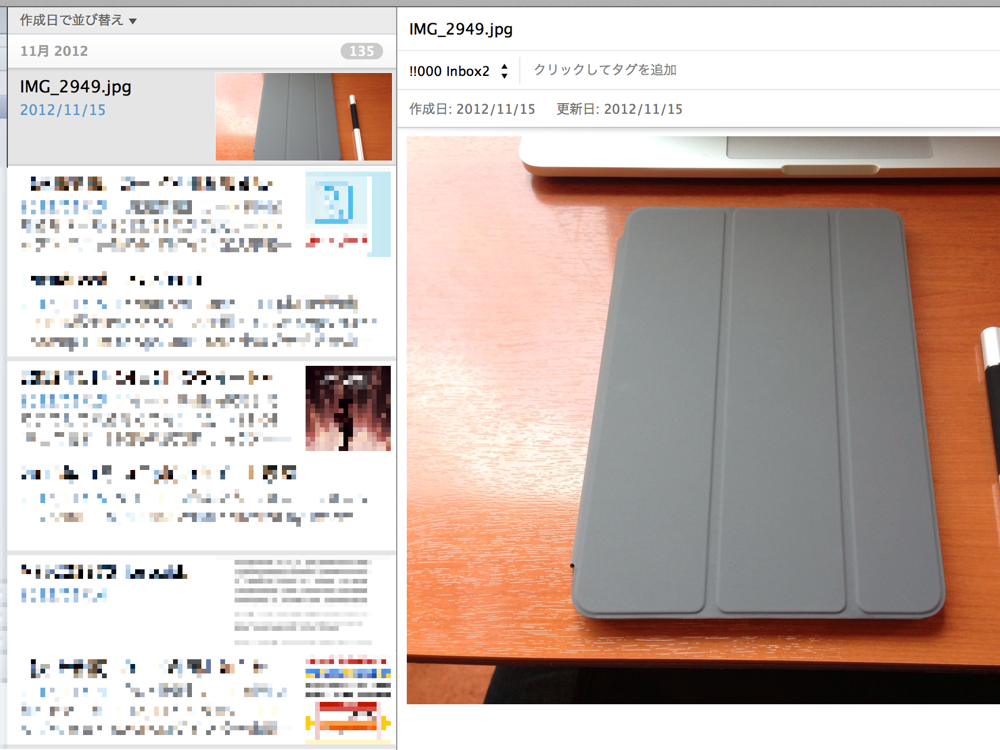
Evernoteの中身を確認すると、先ほど用意したフォルダの中にあった画像ファイルが、Evernoteにクリップされています。
クリップされたファイルは、EverDesktopフォルダに移動される!

「EverDesktopフォルダを開く」をクリックすると、
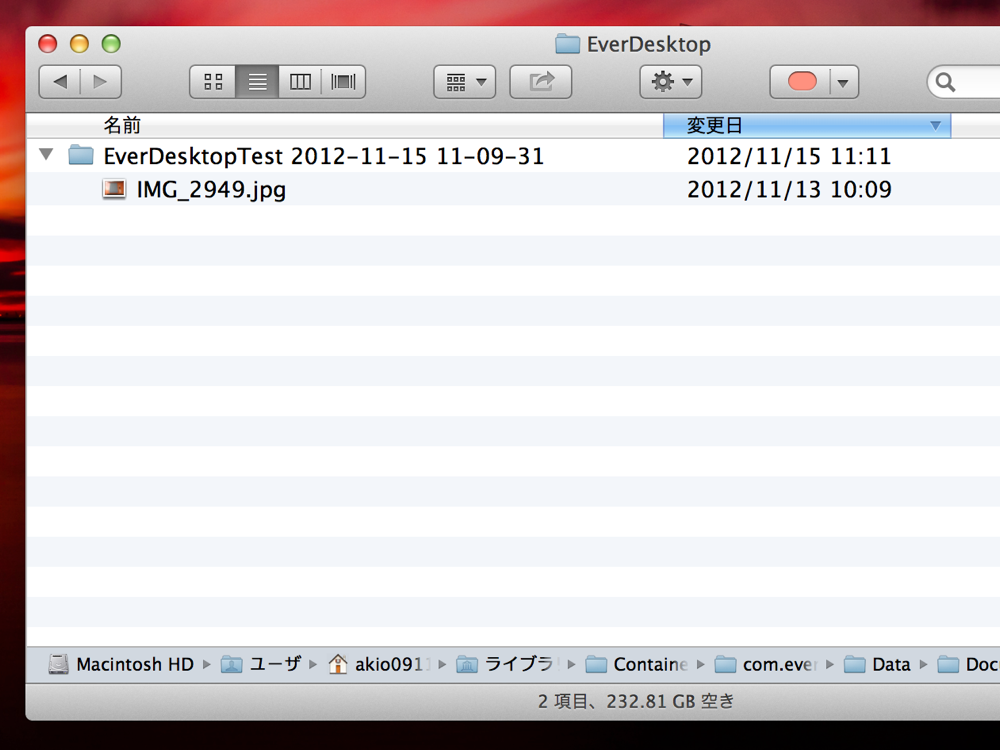
クリップ後に自動で移動されたファイルを確認することができます。
また、ファイルは日時ごとにフォルダで自動分類されます。
自動移動するかどうか、そして移動先のフォルダは設定で変更可能!
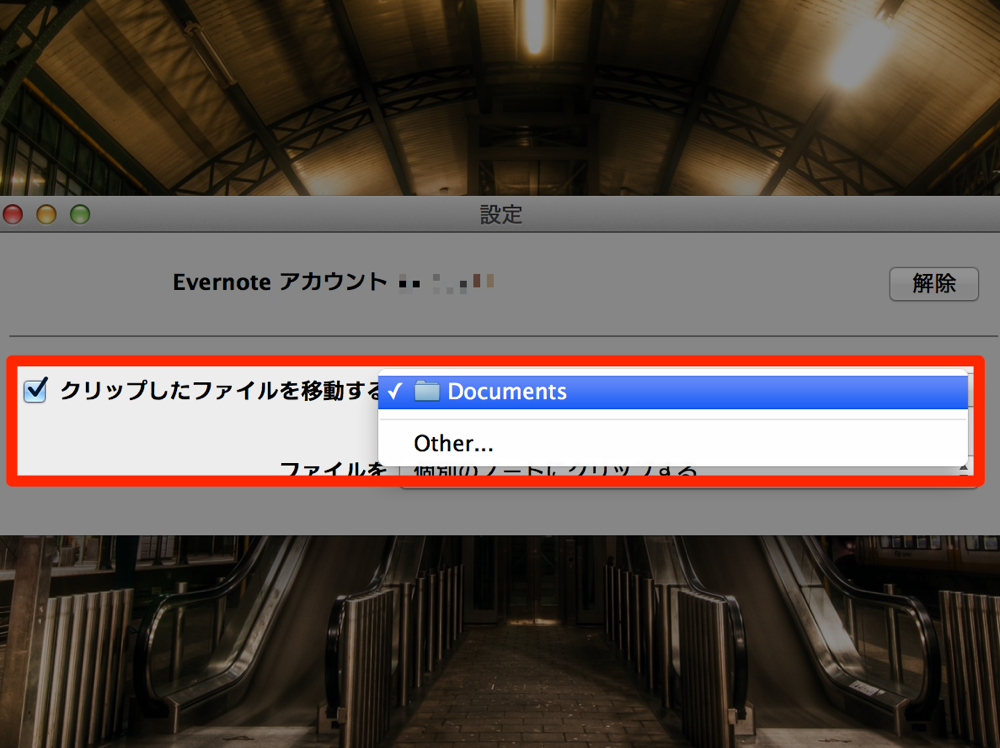
クリップされたファイルを自動で移動するかどうか、そして移動先のフォルダは設定で変更可能です。
最後に指定したフォルダは素早く指定できる!
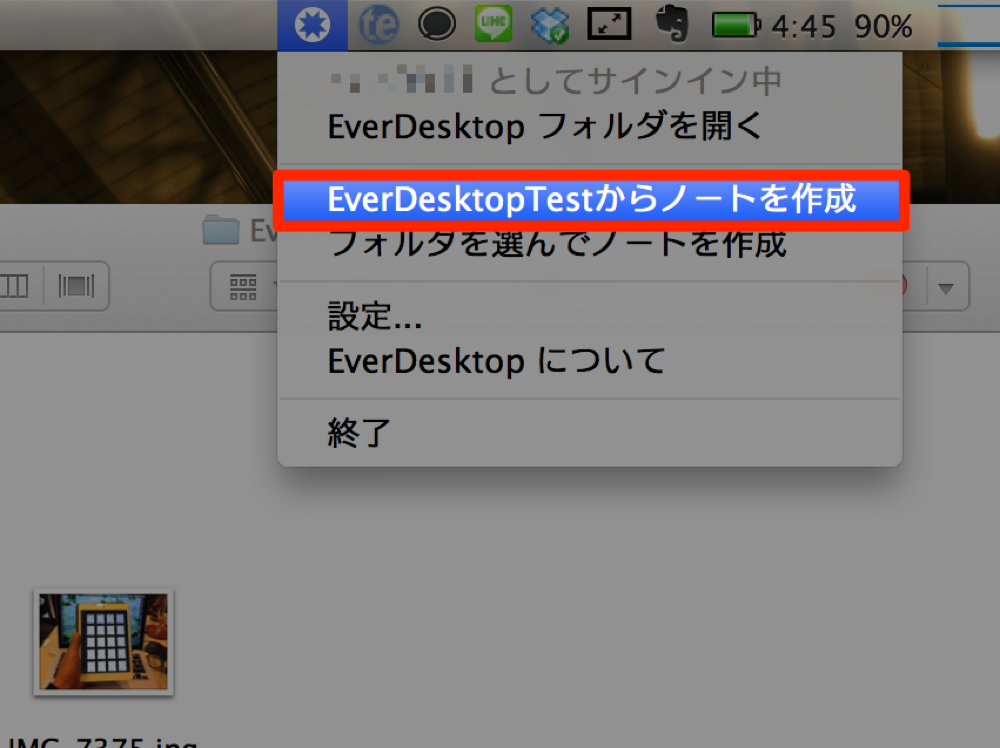
最後に指定したフォルダは、メニューのここから素早く指定することができます。
複数のファイルを個別のノートにするか、1つのノートにまとめるか選択可能!
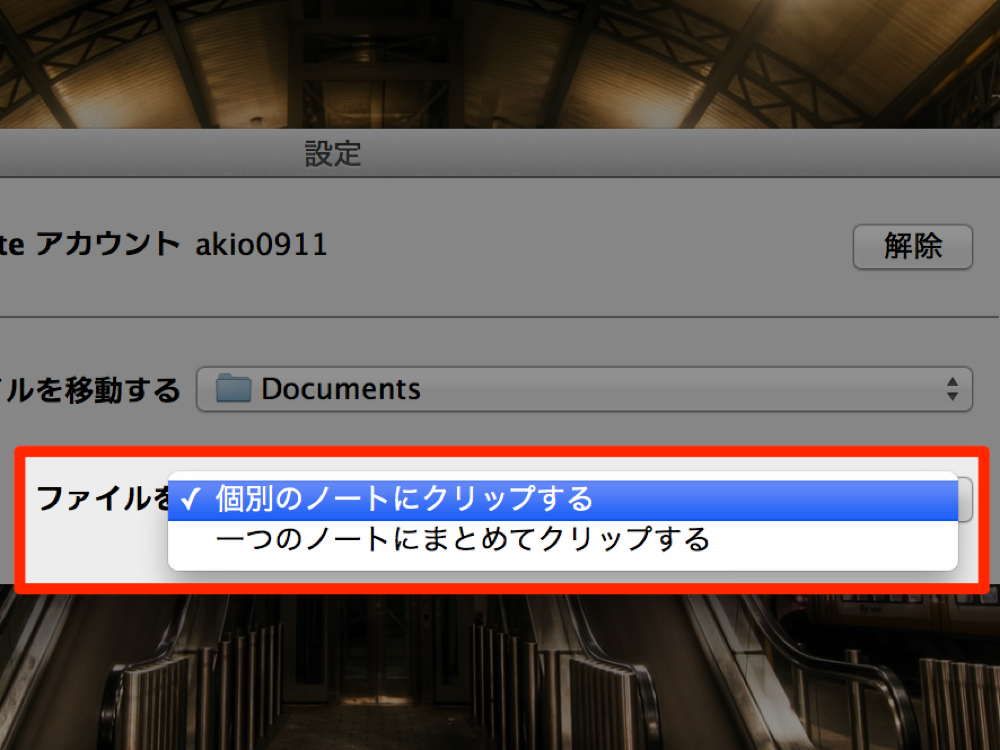
ファイルを個別のノートにクリップするのか、あるいは1つのノートにまとめてクリップするのかは、設定で変更可能です。
あとがき
「指定したフォルダに入っているファイルをEvernoteにクリップする」という、非常にシンプルなアプリに仕上がっていると思います。
シンプルであるが故に、使う人によって様々な使いこなし方ができそうなアプリだと思います。
何か面白い・便利な使い方を発見したら、このブログでまた紹介したいと思います。
みなさんもぜひお試し下さい!
 EverDesktop
EverDesktop 
カテゴリ: 仕事効率化
価格: ¥850











