本を自炊(電子化)する方法 その3 裁断した本をスキャンする
公開日:
:
最終更新日:2014/01/04
本を自炊(電子化)する方法
記事内に広告を含む場合があります。記事内で紹介する商品を購入することで、当サイトに売り上げの一部が還元されることがあります。

こんにちは。自炊(自分で電子化)した本をiPad miniで楽しんでいるアキオ(@akio0911)です。
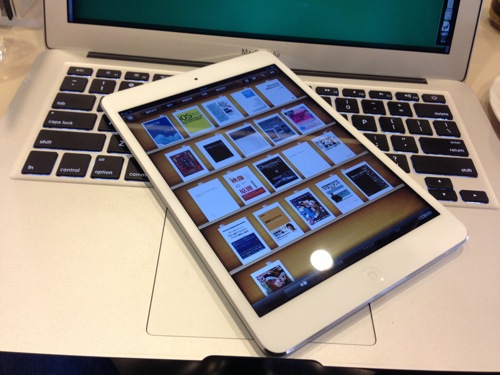 iPad miniとi文庫HDを使うと、読書がちょー快適! – 拡張現実ライフ
iPad miniとi文庫HDを使うと、読書がちょー快適! – 拡張現実ライフ
前回は、背表紙を裁断する方法を動画入りで解説しました。
 本を自炊(電子化)する方法 その2 背表紙を裁断する – 拡張現実ライフ
本を自炊(電子化)する方法 その2 背表紙を裁断する – 拡張現実ライフ
今回は、裁断した本をScanSnapでスキャンして電子化する方法を、動画入りで解説したいと思います。
ちなみに、今回はFUJITSU ScanSnap S1500Mを使ってスキャンしましたが、
今買うなら、最新機種のFUJITSU ScanSnap iX500 FI-IX500が良いと思います。スキャン速度も向上しているそうです。僕も機会があれば使ってみたいです(笑)
ScanSnapの設定を行う
スキャンをはじめる前に、ScanSnapの設定を行う必要があります。以下、スクリーンショットをまじえて詳しく解説していきます。
「アプリ選択」の設定
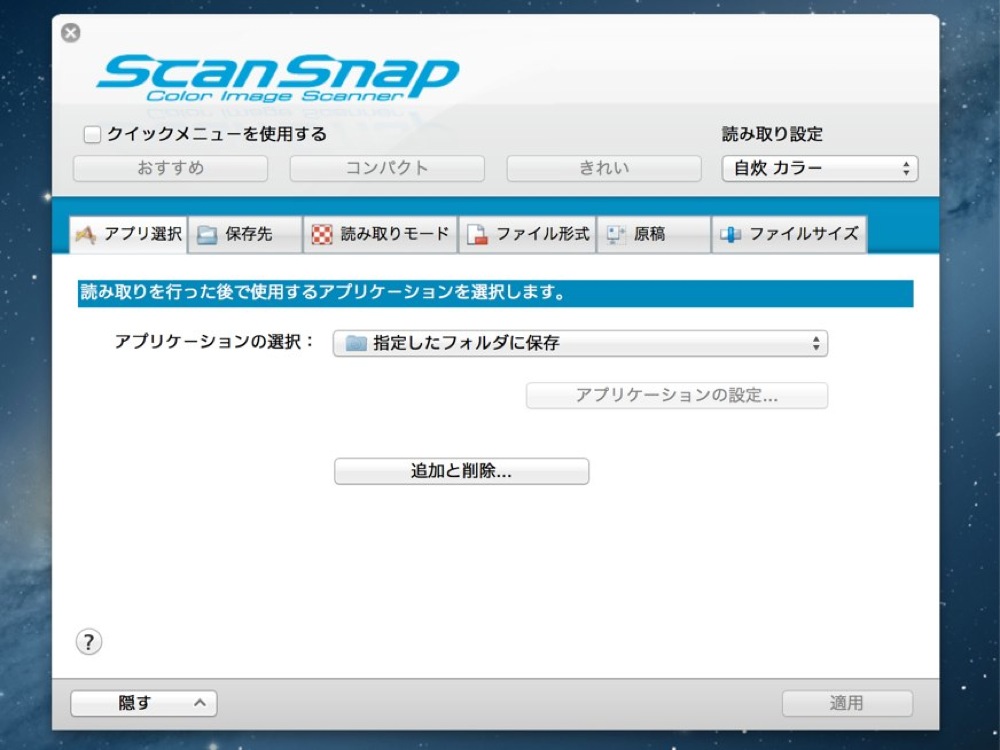
「アプリ選択」では、「アプリケーションの選択」で「指定したフォルダに保存」をえらんでおきましょう。
「保存先」の設定
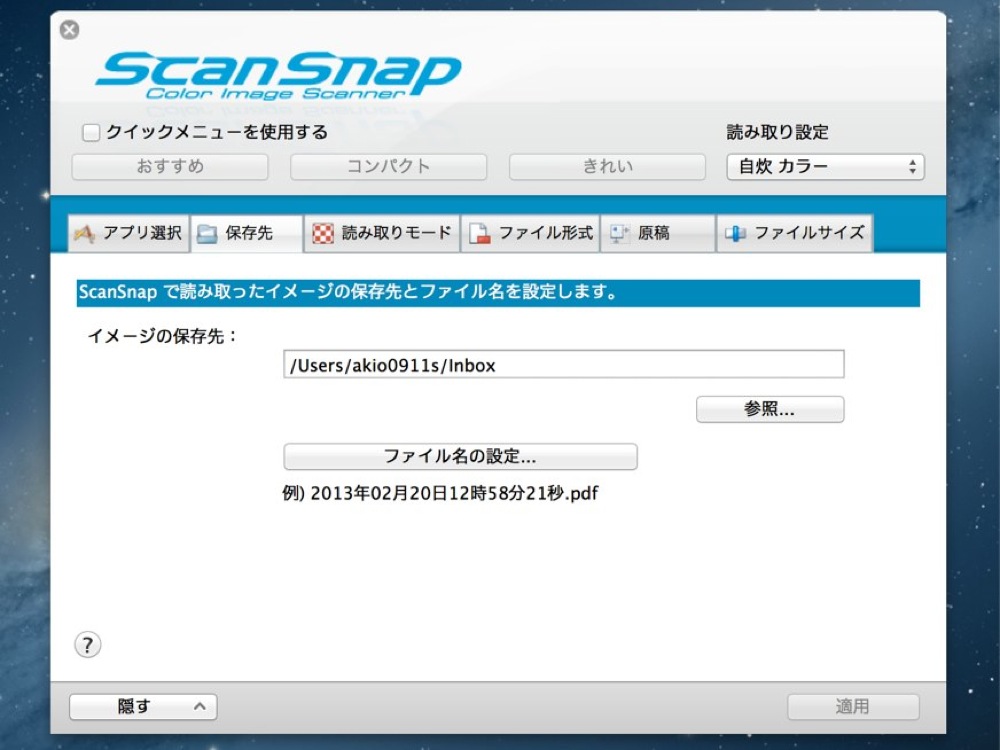
「保存先」では、スキャンしたPDFを保存したいフォルダを「イメージの保存先」でえらんでおきましょう。
「読み取りモード」の設定
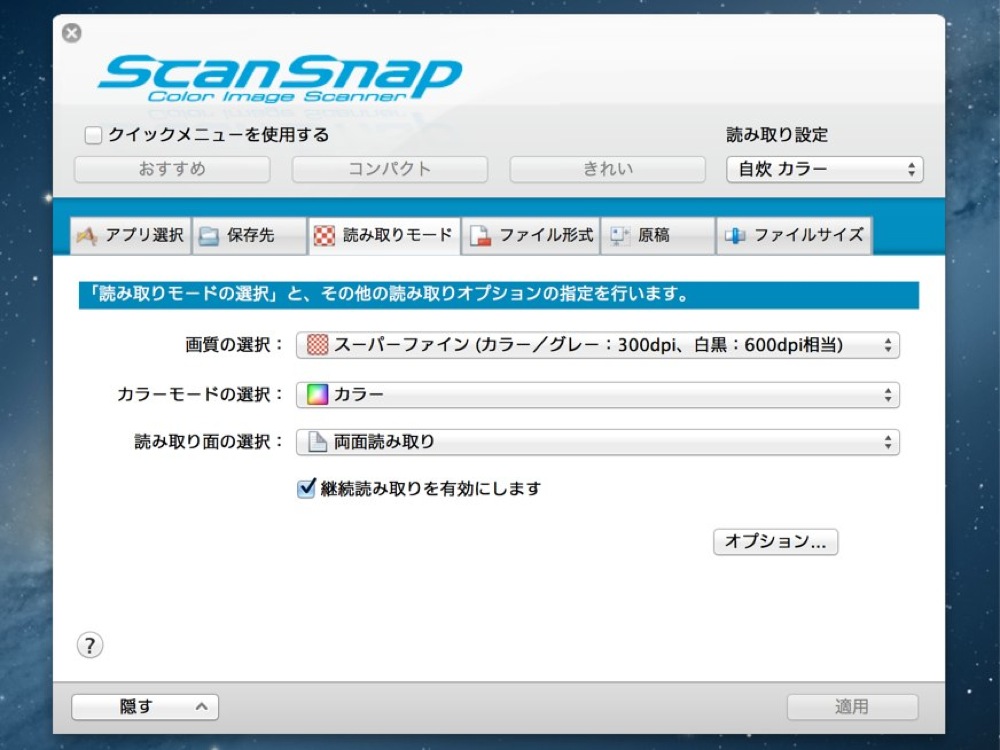
「読み取りモード」では、「画質の選択」で「スーパーファイン」をえらびます。この設定でスキャンしたPDFを「iPad mini」や「iPad 3」で読んでみましたが、快適に読むことができます。また、Retinaディスプレイ搭載デバイスでは、なめらかな美しい文字で読むことができます。
「カラーモードの選択」では、カラーの本の場合は「カラー」をえらびます。モノクロの本の場合は「グレー」を選びます。
「読み取り面の選択」では、「両面読み取り」を選びます。
「継続読み取りを有効にします」にはチェックを入れておきましょう。これにより、何回かに分けて取り込んでも、1つのPDFとして保存できます。
「読み取りモード」の「オプション」設定
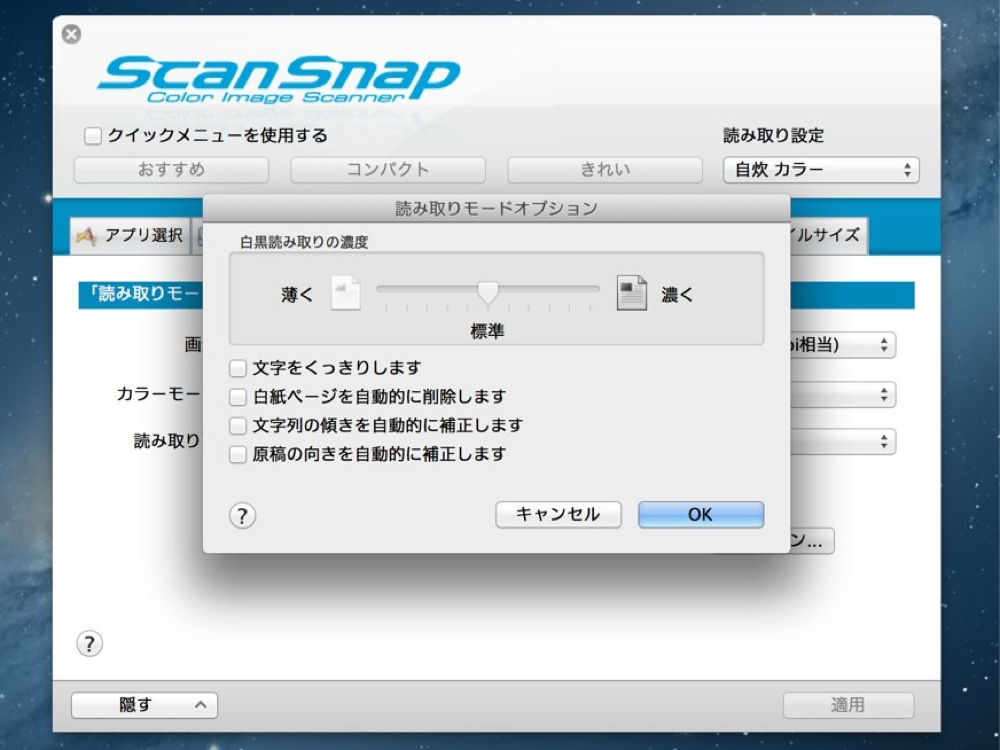
「読み取りモード」の「オプション」では、すべてのチェックをオフにしています。
「白紙ページを自動的に削除します」をオンにしてしまうと、意図的に挿入された空白ページが除去されてしまうので、僕の場合はオフにしています。
「文字列の傾きを自動的に補正します」と「原稿の向きを自動的に補正します」をオンにしてしまうと、本のレイアウトによってはページが上下反転してしまったりするので、僕はオフにしています。
「ファイル形式」の設定
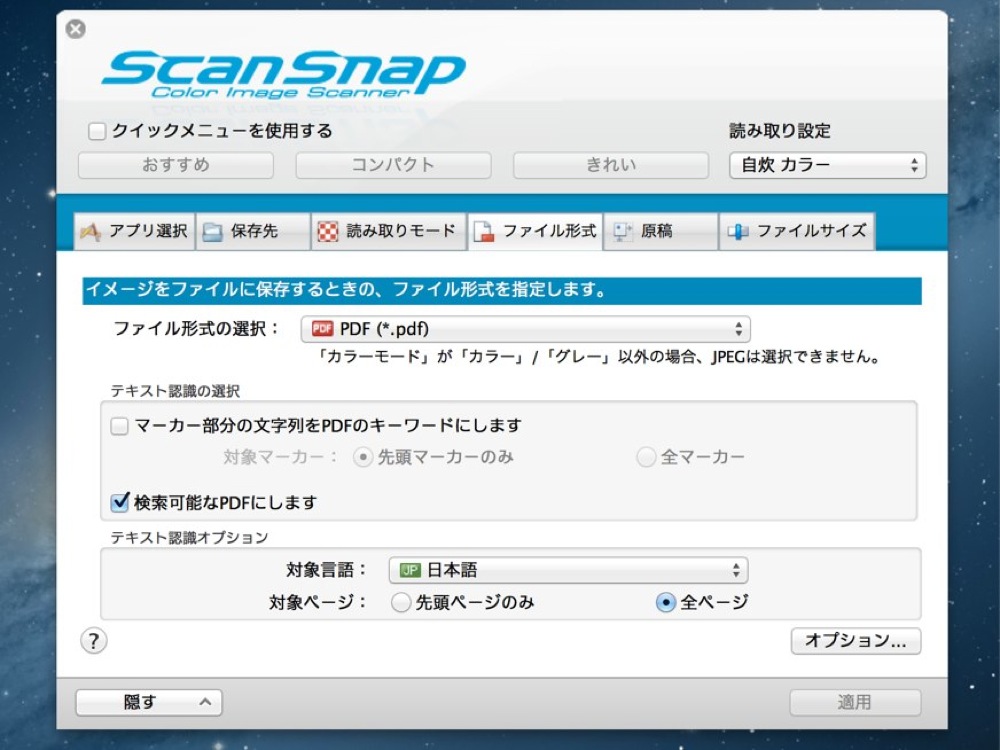
「ファイル形式」の設定では、「ファイル形式の選択」で「PDF」をえらびます。
「マーカー部分の文字列をPDFのキーワードにします」はオフにします。
「検索可能なPDFにします」はチェックを入れます。このチェックを入れておくと、技術書などでキーワードを使って検索することによって該当するページを素早く表示できます。また、本のテキストをコピーしてメモを作る時などにも便利です。
「テキスト認識オプション」の「対象言語」では「日本語」を選びます。また、「対象ページ」は「前ページ」をえらびましょう。
「ファイル形式」の「オプション」設定
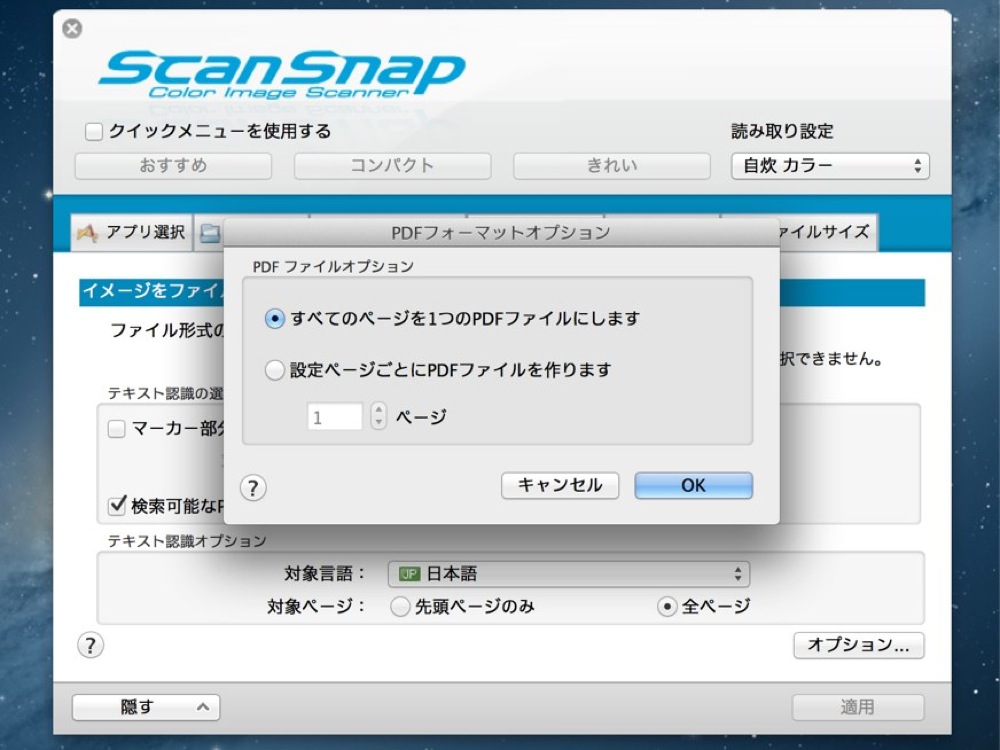
「ファイル形式」の「オプション」設定では、「すべてのページを1つのPDFファイルにします」をえらびます。
「原稿」の設定
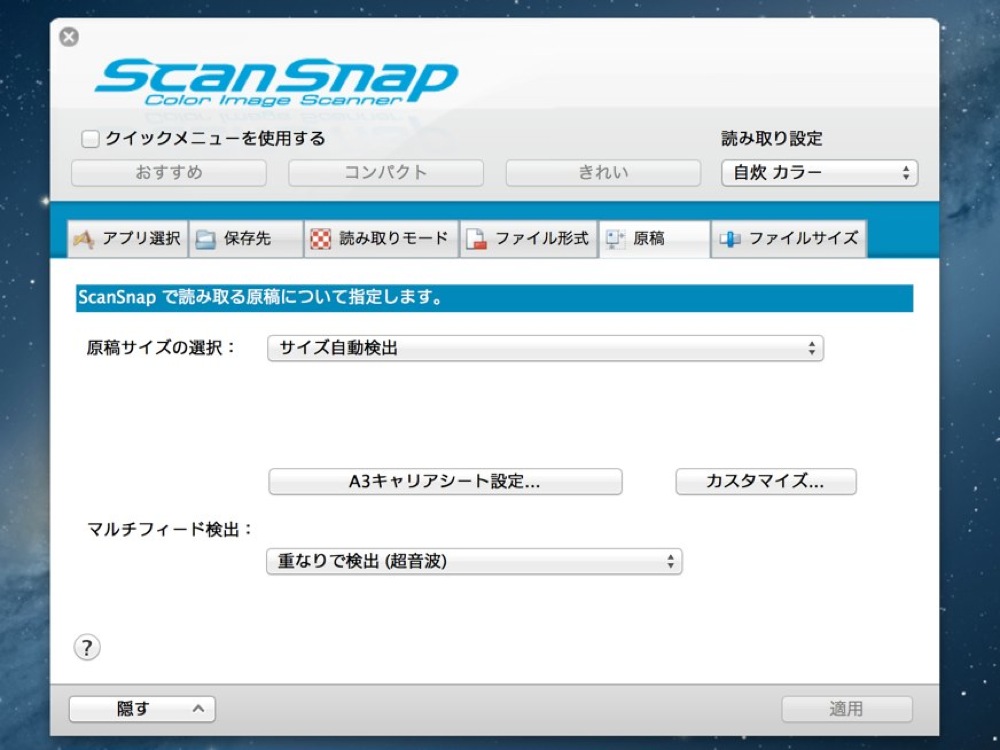
「原稿」の設定では、「原稿サイズの選択」で「サイズ自動調整」をえらびます。
「マルチフィード検出」では「重なりで検出(超音波)」をえらびます。
「ファイルサイズ」の設定
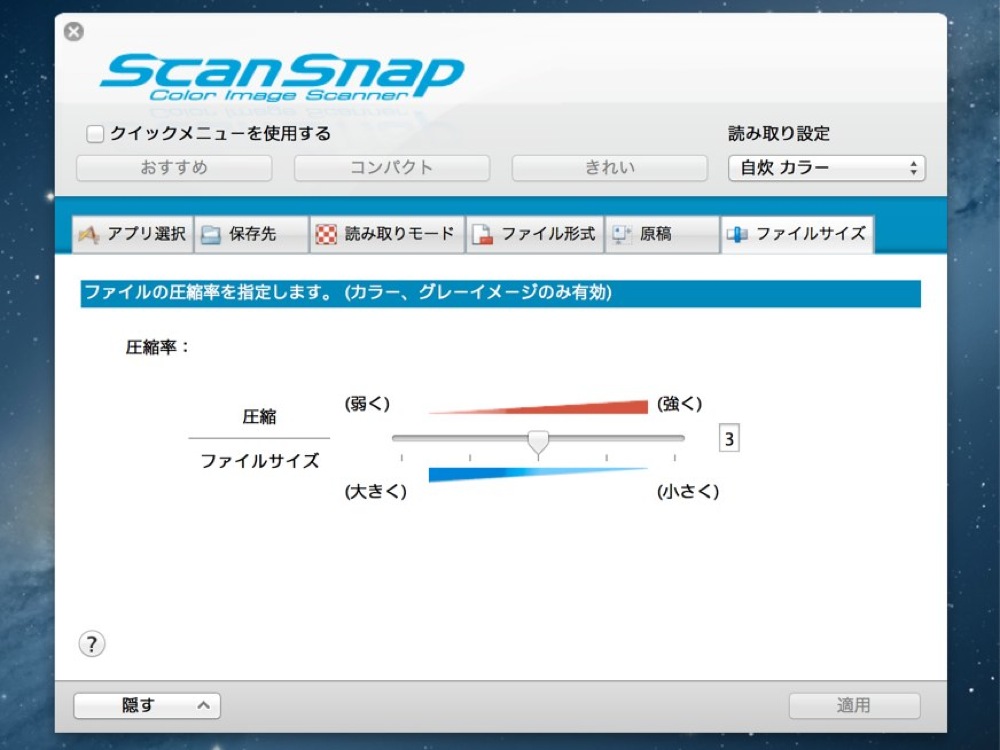
「ファイルサイズ」の設定では、「圧縮率」で真ん中に設定しています。
この設定でスキャンしたPDFを「iPad mini」や「iPad 3」で読んでいますが、画質的には特に問題ありません。
ScanSnapの設定を保存しておく
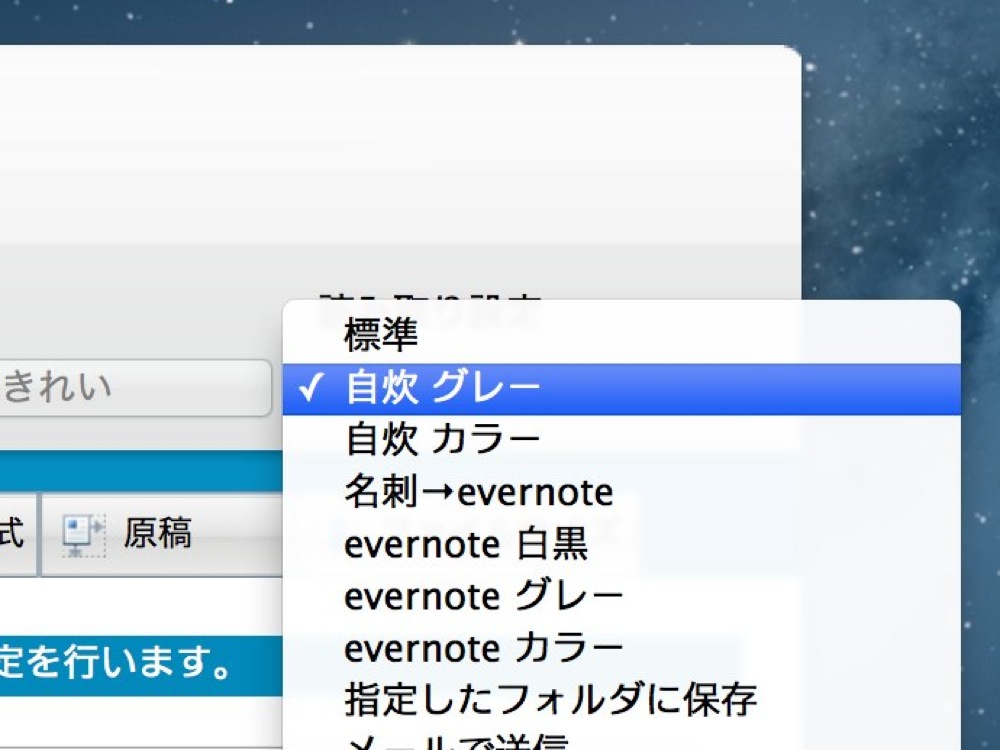
以上で説明した設定を毎回おこなうのは面倒なので、設定を保存しておきましょう。
僕の場合は、自炊に関しては「自炊 グレー」「自炊 カラー」という2つの設定を作って利用しています。
裁断した本をScanSnapでスキャンする
動画でまとめたので、こちらをご覧下さい。
スキャン前にページをペラペラめくっておく

裁断した本をScanSnapにセットする前に、裁断した側をペラペラと指でめくっておきましょう。たまに裁断側にのりが残っていてスキャンが失敗することがあるので、その防止のためです。
50ページずつセットする

これは本の紙質にもよるのですが、僕の場合は大体50ページずつでセットしています。
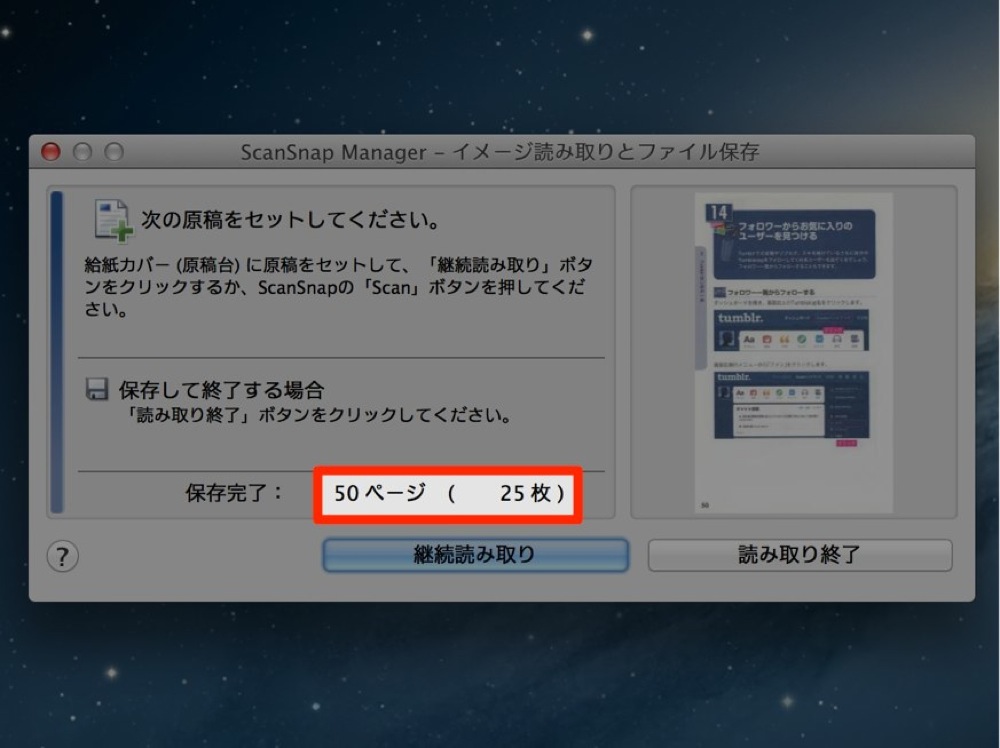
50ページという区切りの良いまとまりでスキャンしていくことで、スキャン中の画面に表示される数字を見て、スキャンの漏れをチェックしやすくなります。
最初のページを下に向けてセットする
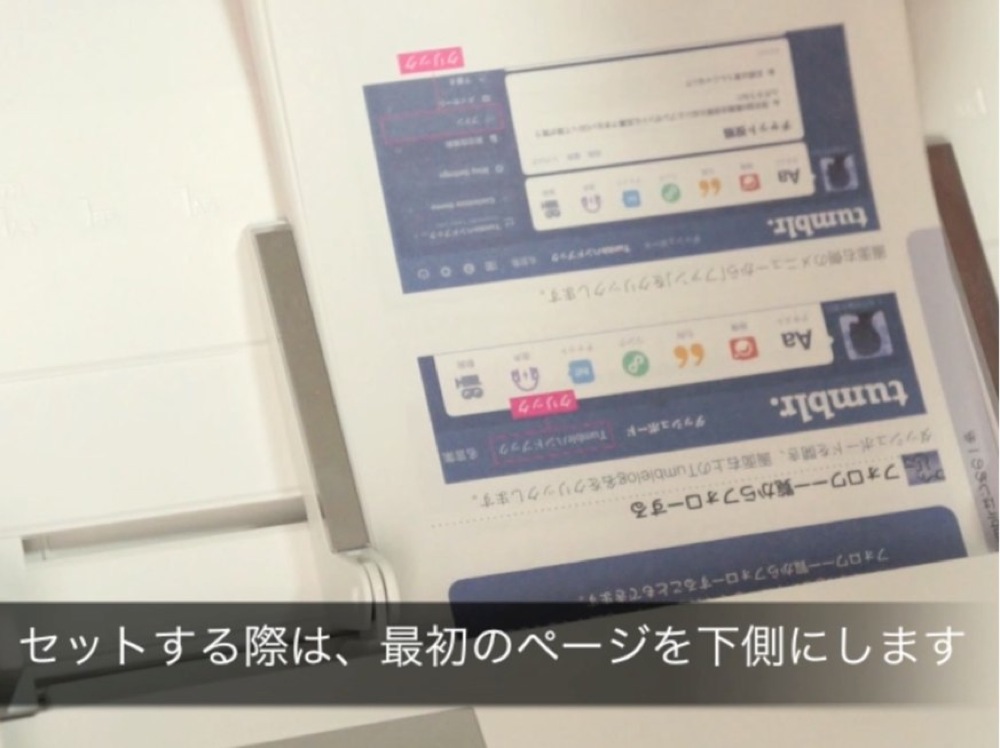
ScanSnapでは下側にセットした紙からスキャンされるため、最初のページを下に向けてセットしましょう。
「継続読み取り」について
セットした紙のスキャンが完了すると、このような画面が表示されます。
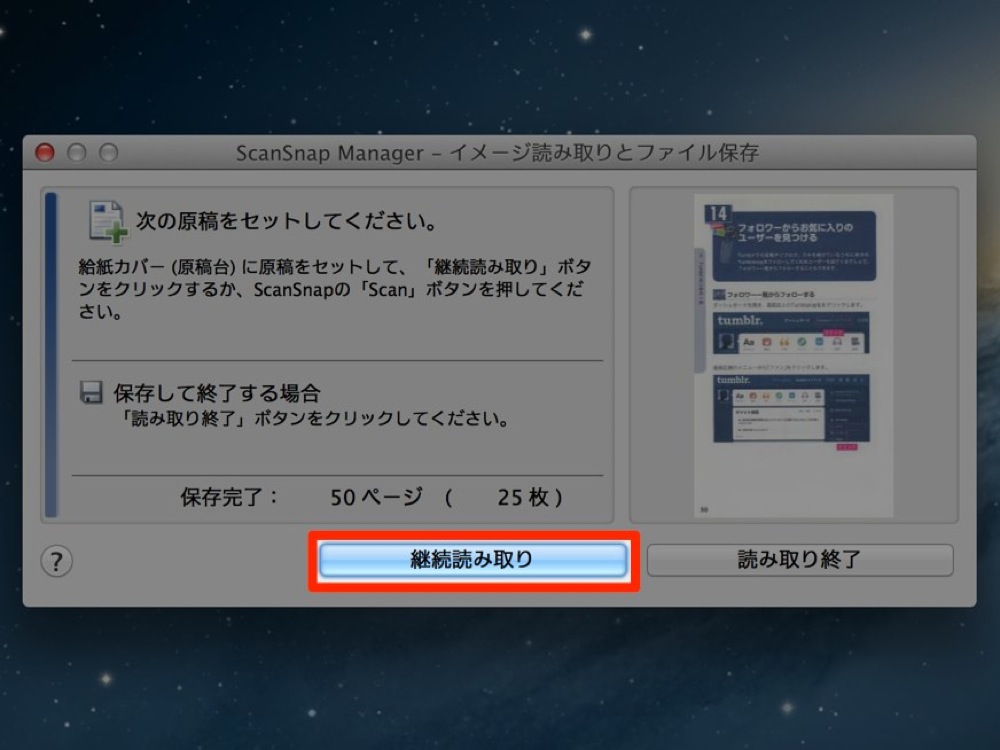
まだすべてのページのスキャンが終わっていない場合は、次にスキャンしたい紙をセットした上で、パソコンの画面上の「継続読み取り」ボタンか、ScanSnap本体の青いボタンを押します。
スキャンの終了について
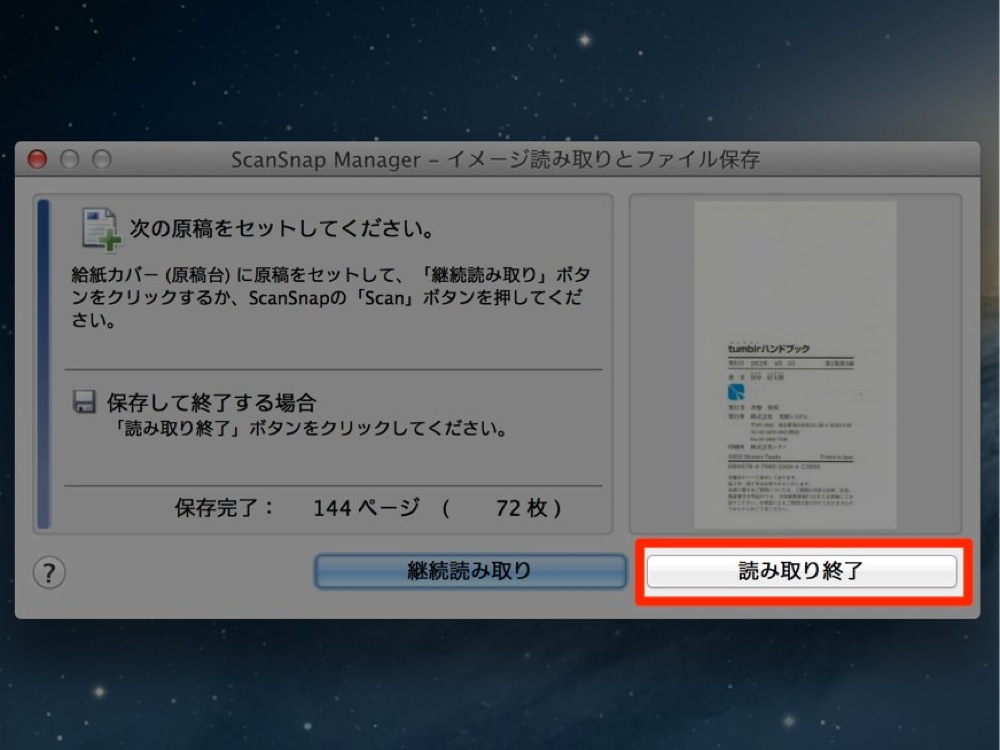
すべてのページのスキャンが終わった場合は、パソコンの画面上の「読み取り終了」をクリックしましょう。
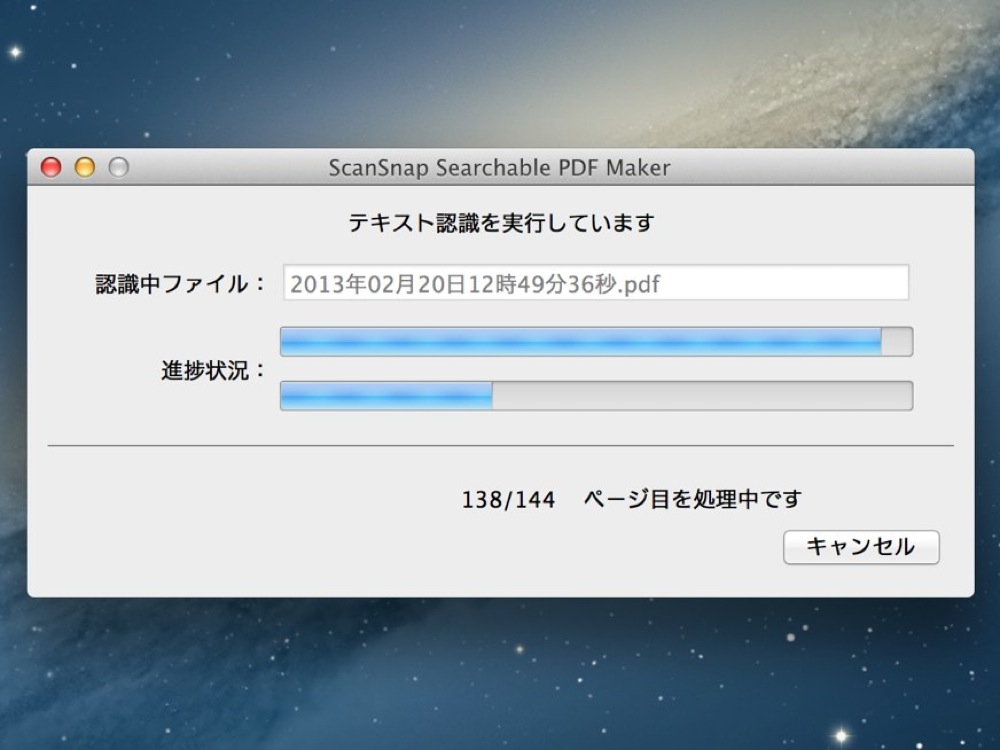
テキストの認識がはじまるので、終わるまでしばらく待ちましょう。
スキャン結果のPDFを保存する
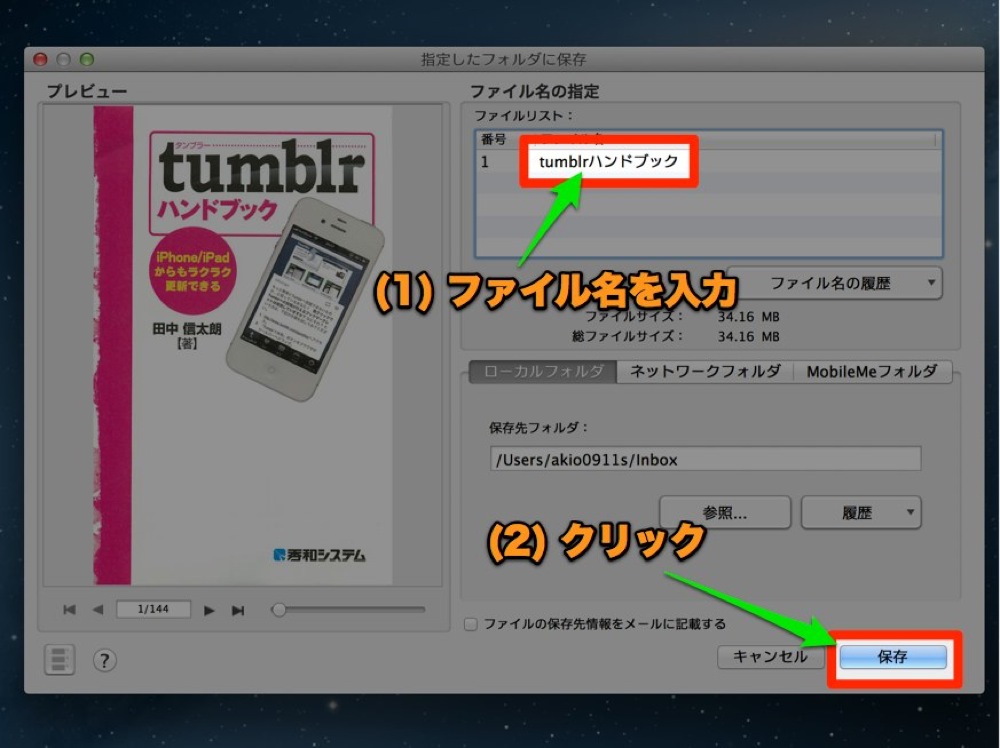
テキストの認識が終わるとこのような画面が表示されるので、好きなファイル名を入力して、「保存」ボタンをクリックします。
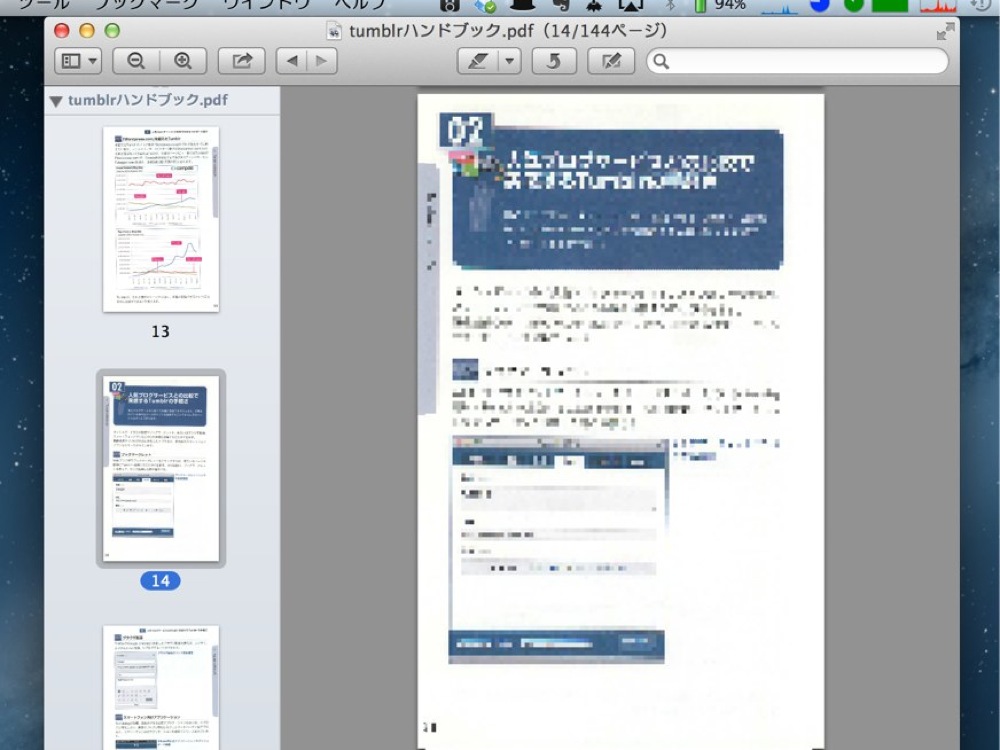
ちなみにこちらがスキャン結果のPDFです(ページにはモザイクをかけてあります)。
まとめ
ScanSnapはスキャンのスピードがはやいので、サクサクと本を電子化することができます。
次回は、電子化したPDFをiPad・iPad miniで読む方法を解説したいと思います。お楽しみに!
追記 : 第4回、公開しました! → スキャンしたPDFをiPad・iPad miniのi文庫HDで読む 本を自炊(電子化)する方法 その4 – 拡張現実ライフ
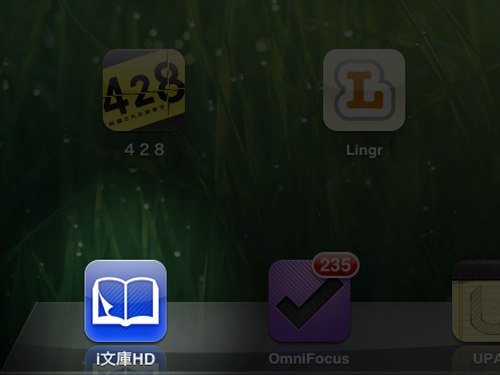 スキャンしたPDFをiPad・iPad miniのi文庫HDで読む 本を自炊(電子化)する方法 その4 – 拡張現実ライフ
スキャンしたPDFをiPad・iPad miniのi文庫HDで読む 本を自炊(電子化)する方法 その4 – 拡張現実ライフ
連載「本を自炊(電子化)する方法」の記事一覧
連載「本を自炊(電子化)する方法」の記事一覧は、こちらからどうぞ!
 本を自炊(電子化)する方法を動画入りで解説する連載記事です – 拡張現実ライフ
本を自炊(電子化)する方法を動画入りで解説する連載記事です – 拡張現実ライフ
















