ScanSnap iX500のWi-Fi転送が思ってたよりも便利でいい感じ!
公開日:
:
最終更新日:2014/01/04
ScanSnap
記事内に広告を含む場合があります。記事内で紹介する商品を購入することで、当サイトに売り上げの一部が還元されることがあります。
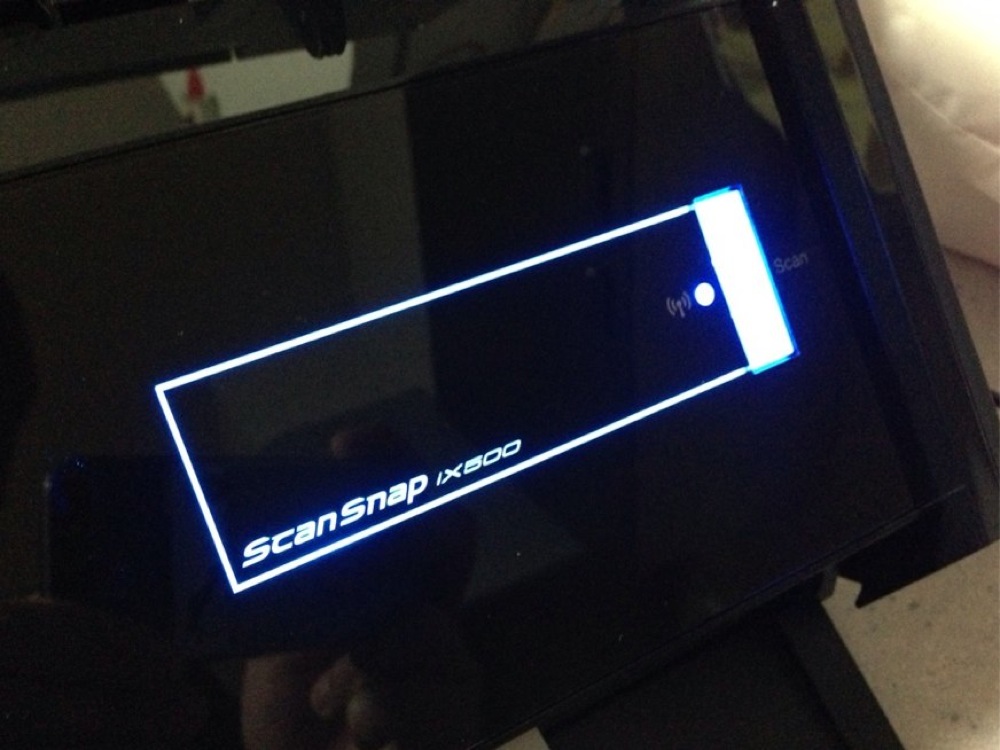
こんにちは。ScanSnapを愛用しているアキオ(@akio0911)です。
 机が散らからない!持ち帰った紙はScanSnapでスキャンしてEvernoteへ! – 拡張現実ライフ
机が散らからない!持ち帰った紙はScanSnapでスキャンしてEvernoteへ! – 拡張現実ライフ
以前から気になっていたScanSnapの最新機種であるScanSnap iX500。
このたび幸運にも、株式会社PFUさまより、モニター用としてScanSnap iX500をお借りしています。
ScanSnap iX500では、パソコンを使わず、Wi-Fi接続でスマートフォンやタブレットへ直接スキャン結果を取り込むことができるようになっています。
実際に使う前までは「別にパソコン使えばいいじゃない」と思っていたのですが、実際にiPhoneからの直接スキャンを試してみたところ、「これはいいものだ!」と感じるようになりました。
まずはパソコンでWi-Fiの設定をおこなう
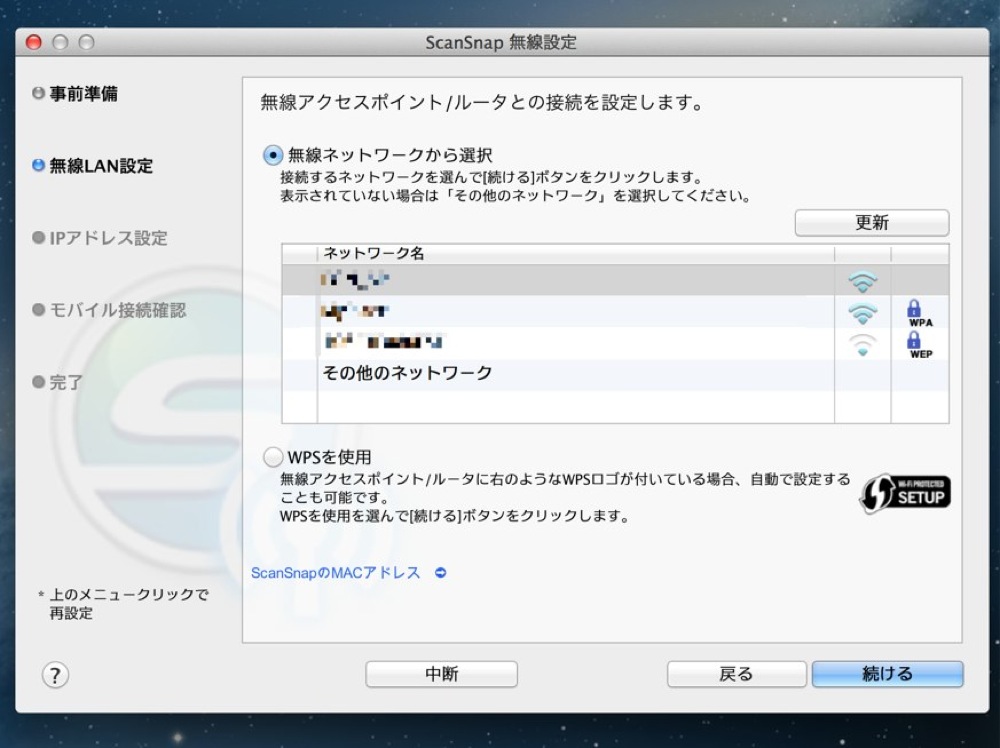
まずはパソコンを使って、iX500をWi-Fiへ接続する設定を行います。
スマートフォン・タブレットへ専用アプリをインストールする
次に、スマートフォン・タブレットに専用のアプリをインストールします。
今回は、iPhone・iPad用のScanSnap Connect Applicationというアプリをインストールしました。無料です。
カテゴリ: ユーティリティ 価格: 無料
専用アプリをScanSnapに接続する
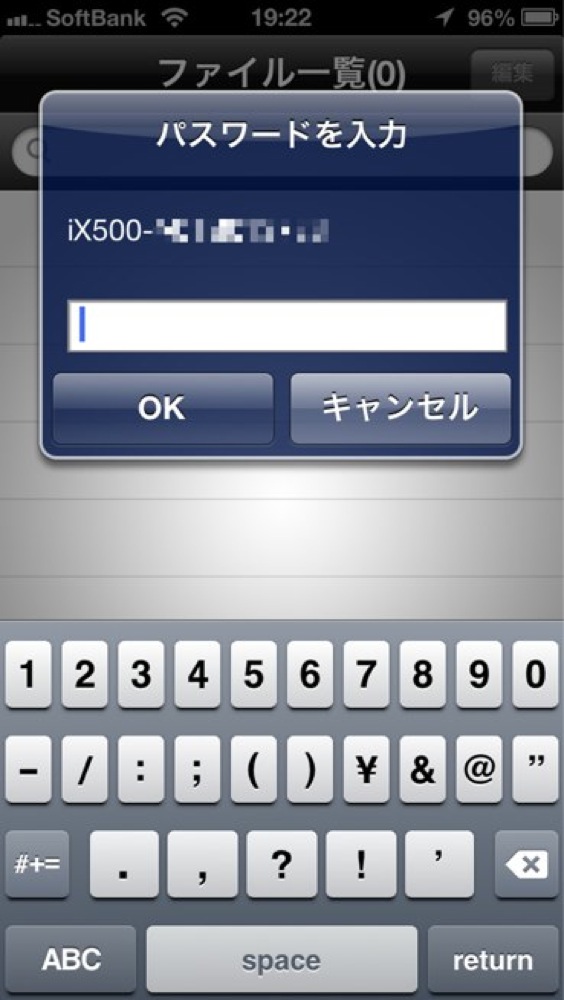
アプリの設定は、パソコンの画面に表示されているパスワードを入力するだけ。簡単です。
iX500に原稿をセットして、「Scan」ボタンをタップする
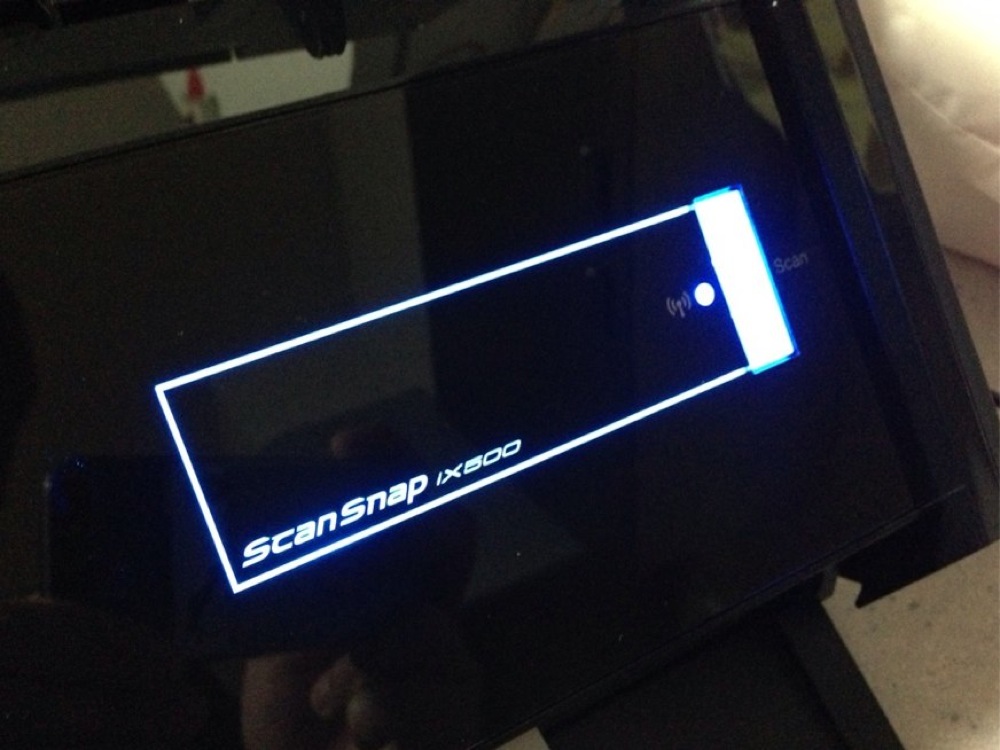
さあ、設定も終わったので、いよいよ原稿をスキャンします。iX500にスキャンしたい原稿をセットしたら、
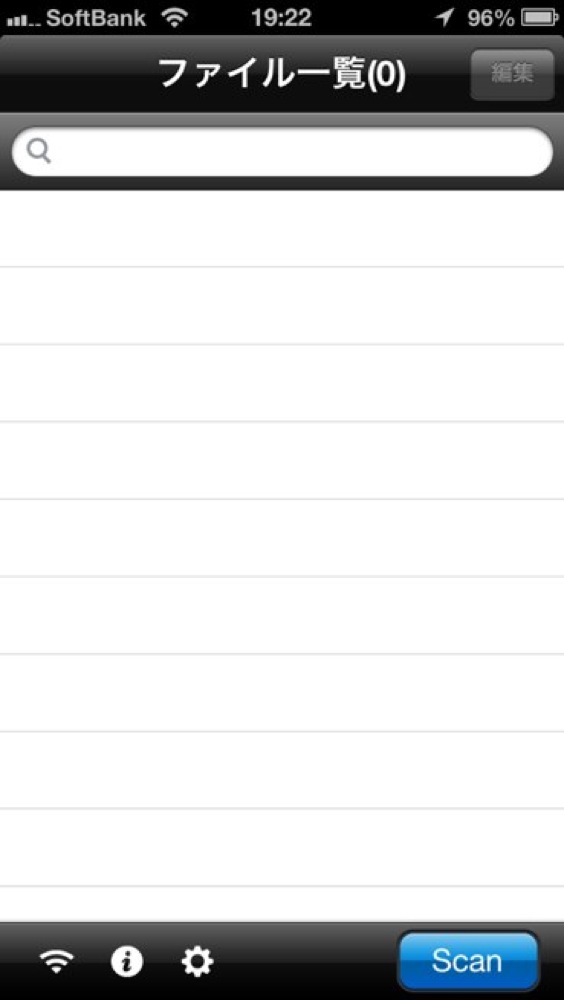
アプリの右下にある「Scan」ボタンをタップ。
スキャン結果はアプリ内に蓄積され、リストで確認できる
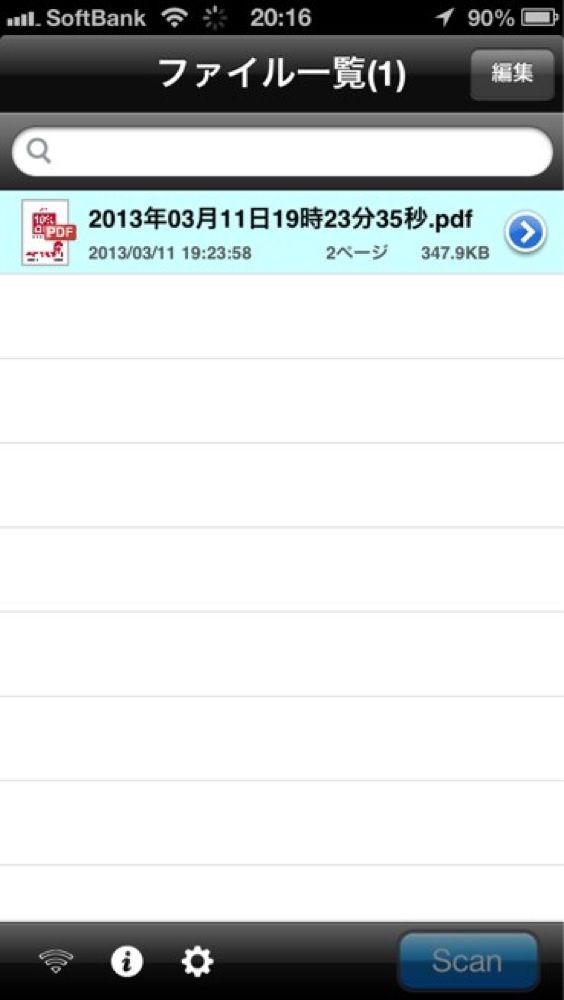
アプリでスキャンしたPDFは、一覧で確認できます。

このアプリ上でPDFを見たり、拡大することもできます。
スキャンしたPDFは他のアプリでひらくこともできる
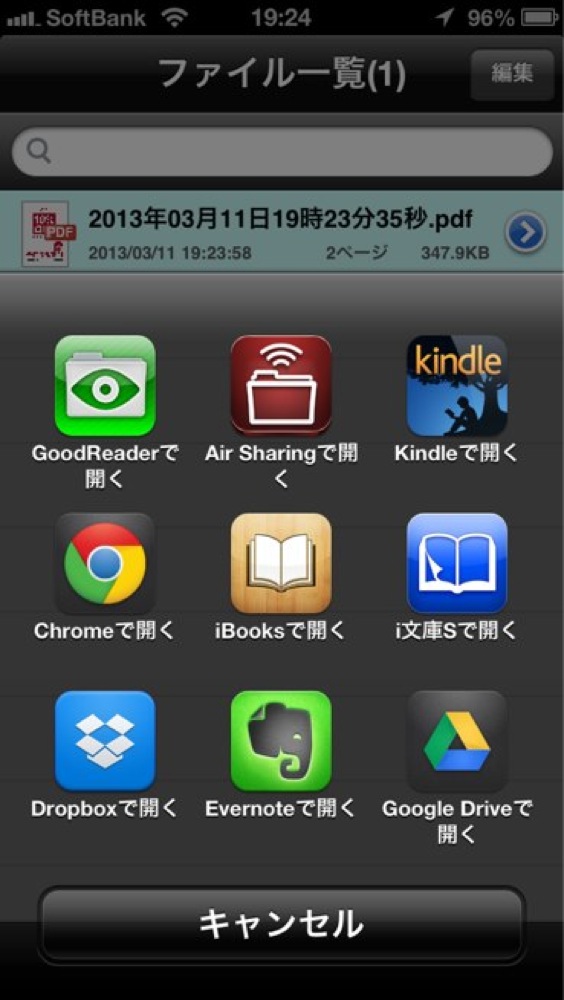
スキャンしたPDFを他のアプリでひらくこともできます。
Dropboxアプリでひらいて、PDFをアップロードする
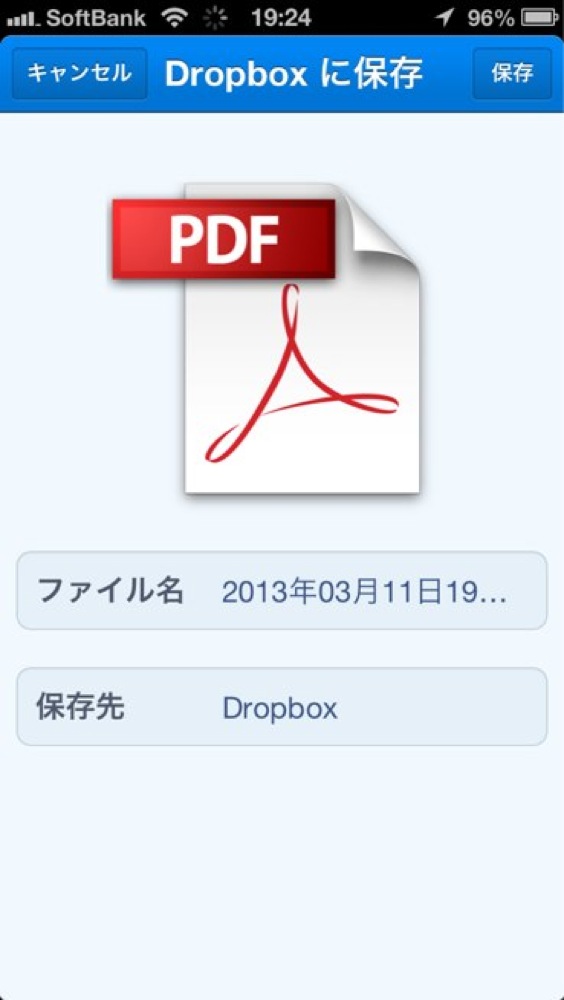
Dropboxアプリでひらけば、スキャンしたPDFをDropboxへ保存できます。
Evernoteアプリでひらいて、PDFをアップロードする
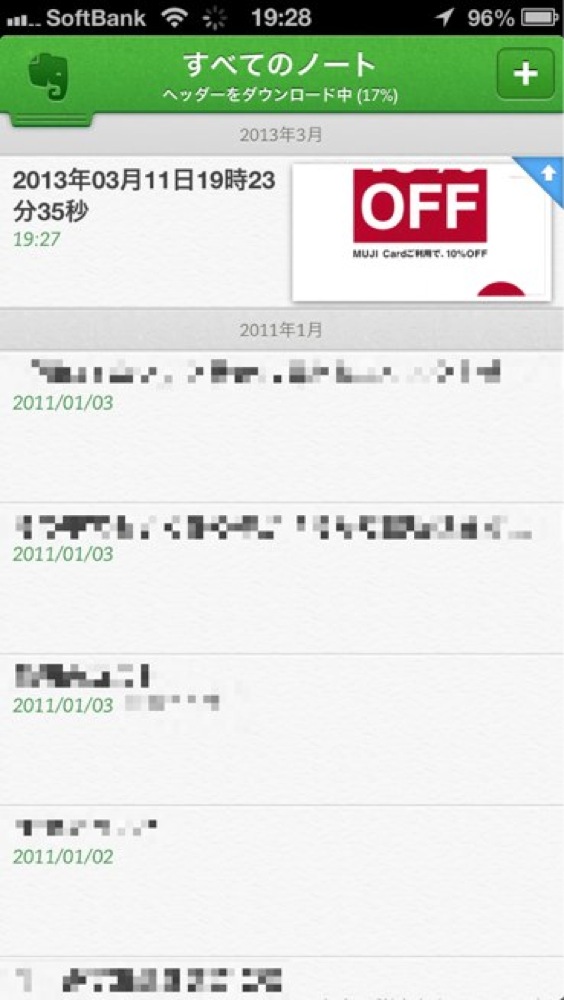
Evernoteアプリでひらけば、スキャンしたPDFをEvernoteへ保存できます。
あとがき
iPhoneからのスキャンを実際に試してみたら、「スキャンするのにパソコンがいらないって、こんなに便利だったのか!」と思いました。これなら、外から持ち帰ってきた資料や、郵便受けから取ってきた郵便物などをスキャンしてEvernoteなどへアップロードするのが手軽に済ませられます。
スマートフォンやタブレットをお使いの方は、ScanSnap iX500をより便利に使えますよ!














