Nexus 7のセットアップ方法(初期設定)を解説します
公開日:
:
最終更新日:2014/01/04
Nexus 7
記事内に広告を含む場合があります。記事内で紹介する商品を購入することで、当サイトに売り上げの一部が還元されることがあります。
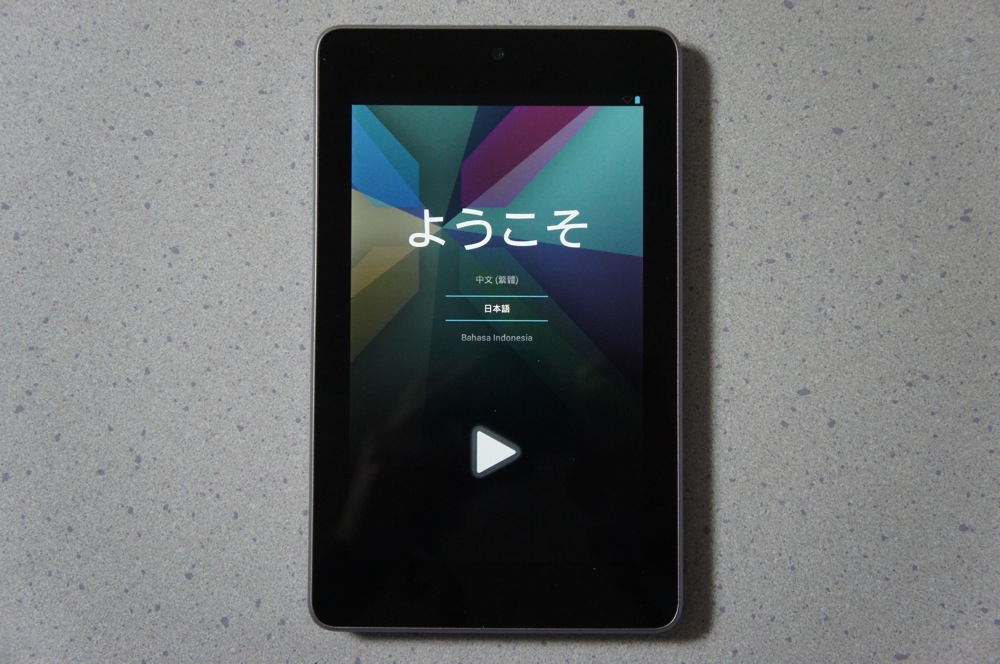
こんにちは。Nexus 7を購入したアキオ(@akio0911)です。
 Nexus 7を買ってみた。ひとまず開封の儀! – 拡張現実ライフ
Nexus 7を買ってみた。ひとまず開封の儀! – 拡張現実ライフ
引き続き、Nexus 7のセットアップ方法(初期設定)を解説したいと思います。
まずはNexus 7の電源をオン!

まずはNexus 7の電源を入れましょう。本体の右側にある電源ボタンを長押しします。
使用する言語を選択
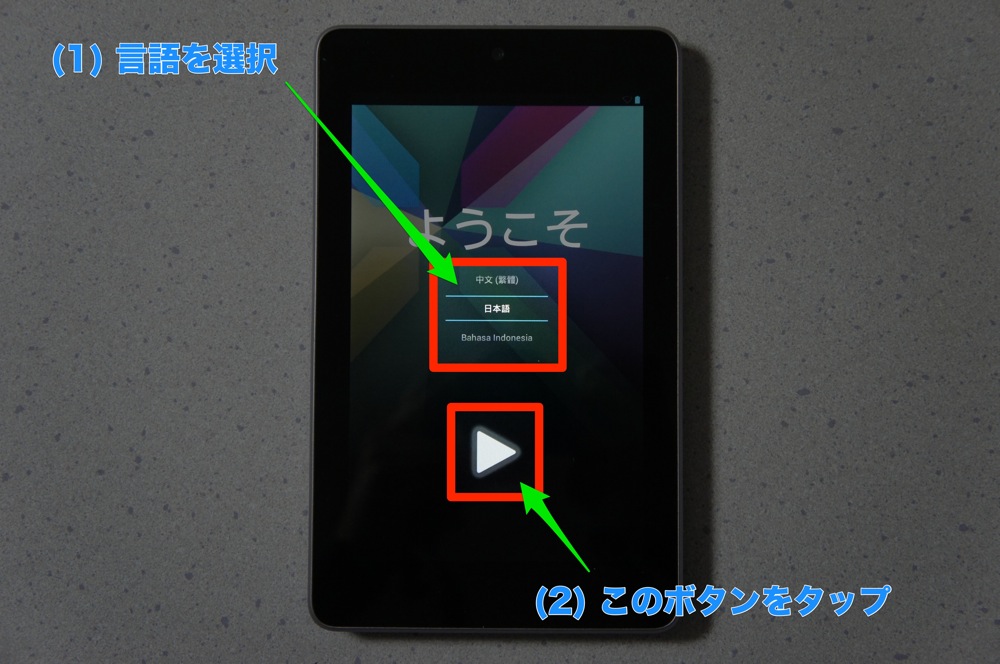
「ようこそ」画面が表示されるので、言語を選択して、三角形のボタンをタップします。
Wi-Fiの接続設定
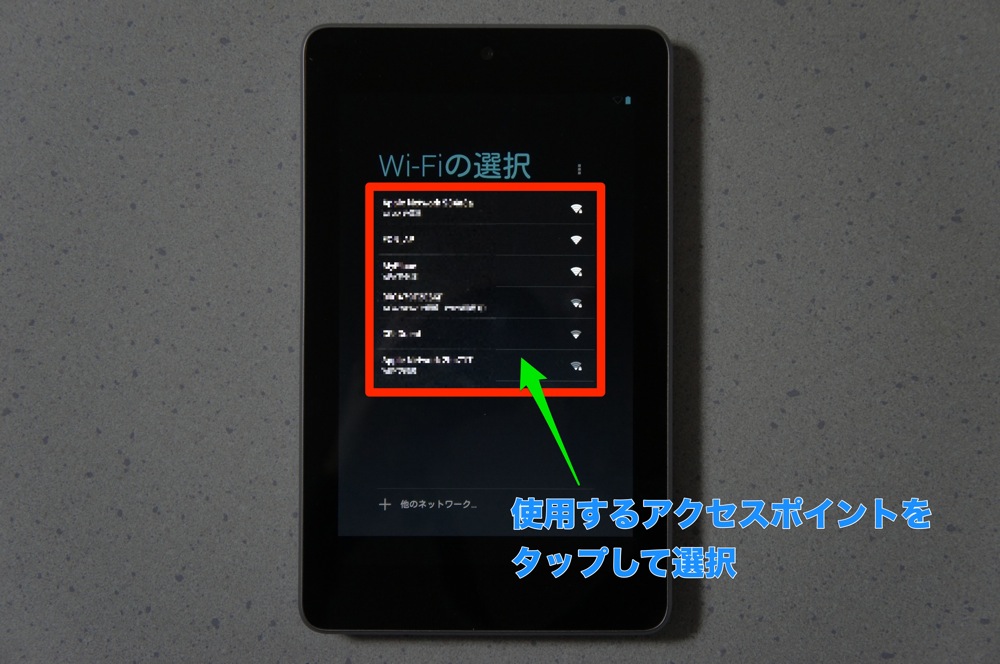
Wi-Fiアクセスポイントのリストが表示されるので、使用するアクセスポイントをタップして選択します。
テンキーが入力しづらい時はフルキーへ切り替えよう
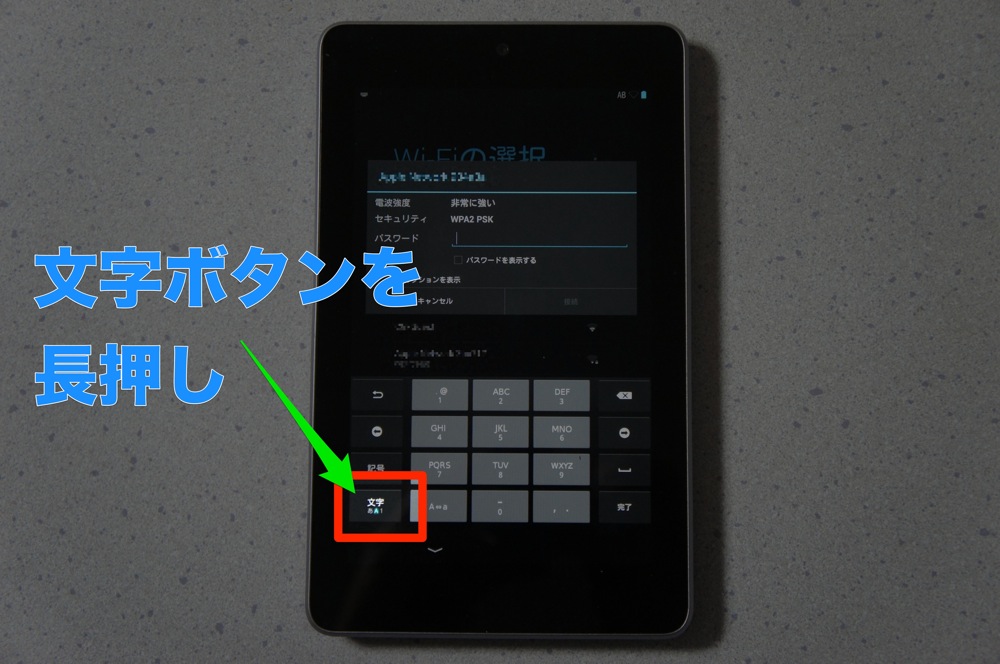
アクセスポイントのパスワードを入力します。テンキーが入力しづらいという方は、左下にある「文字」ボタンを長押ししましょう。
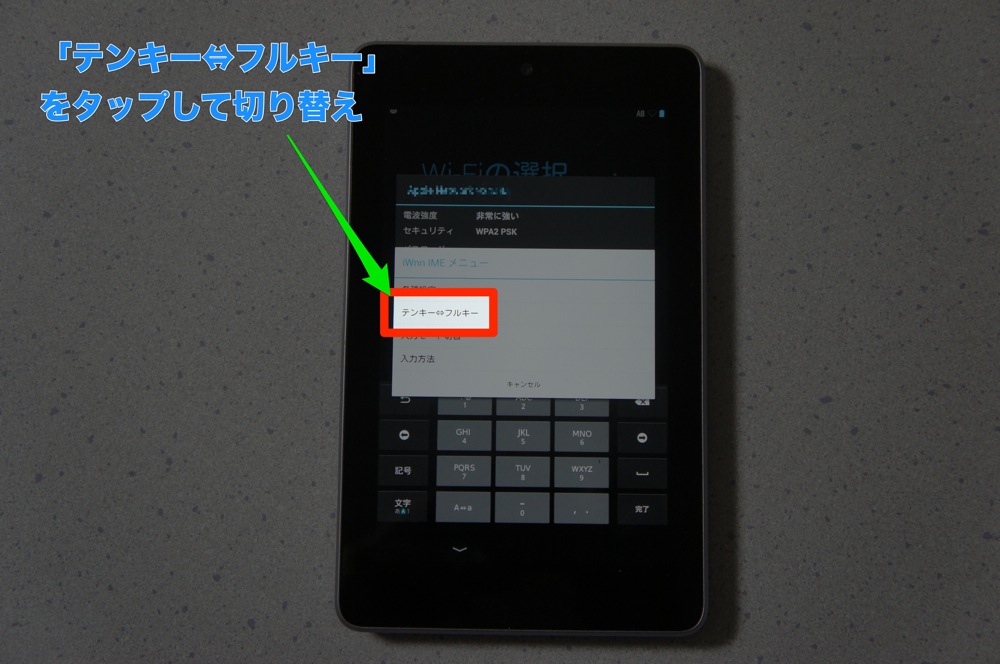
「iWnn IME メニュー」が表示されるので、「テンキー⇔フルキー」をタップして、フルキーに切り替えます。僕の場合はこちらの方がパスワードを入力しやすかったです。
Googleアカウントの設定
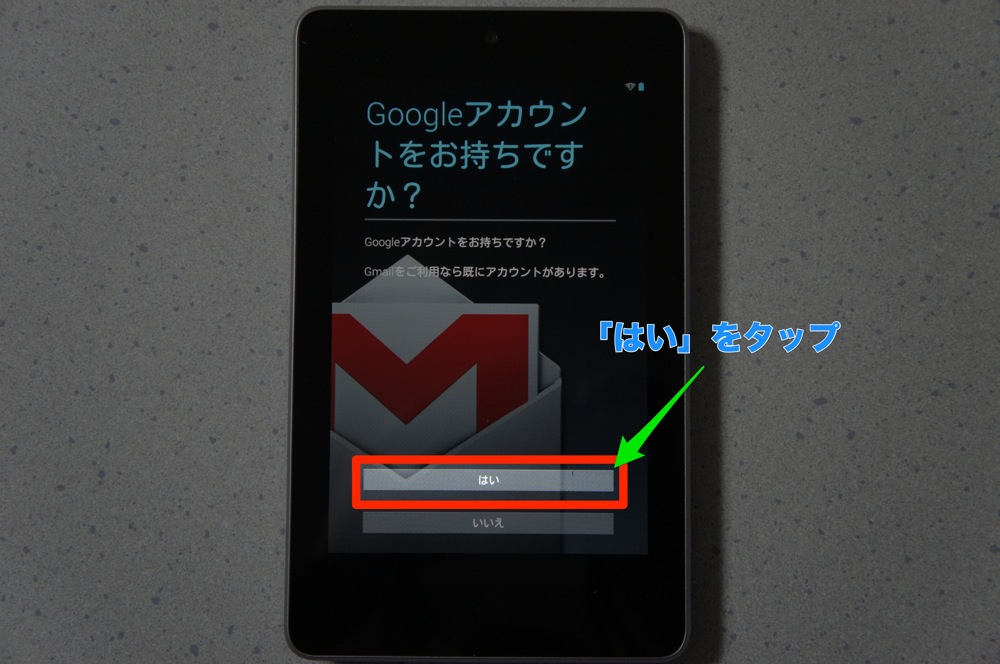
「Googleアカウントをお持ちですか?」という画面が表示されます。
Googleアカウントをお持ちの方は、「はい」をタップしましょう。

ログイン画面が表示されるので、メールアドレスとパスワードを入力します。
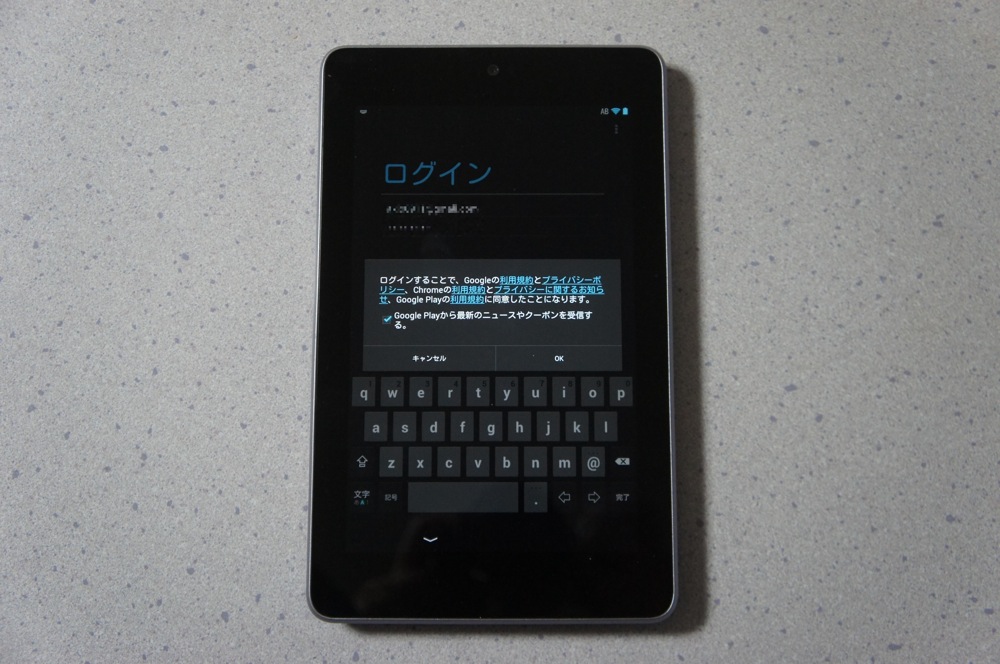
利用規約とプライバシーポリシーを確認します。問題が無ければ、OKボタンをタップしましょう。
バックアップと復元の設定

「バックアップと復元」画面が表示されます。
以前にアカウントをバックアップしていて、今すぐこのタブレットに復元したい場合は「Googleアカウントからこのタブレットに復元する」にチェックを入れます。
Googleアカウントを使用して、Nexus 7のアプリ・設定・その他のデータをバックアップしたい場合は、「Googleアカウントでこのタブレットを常にバックアップする」にチェックを入れます。
僕は両方にチェックを入れました。
そして右下の三角をタップします。
「Google位置情報の利用」に関する設定
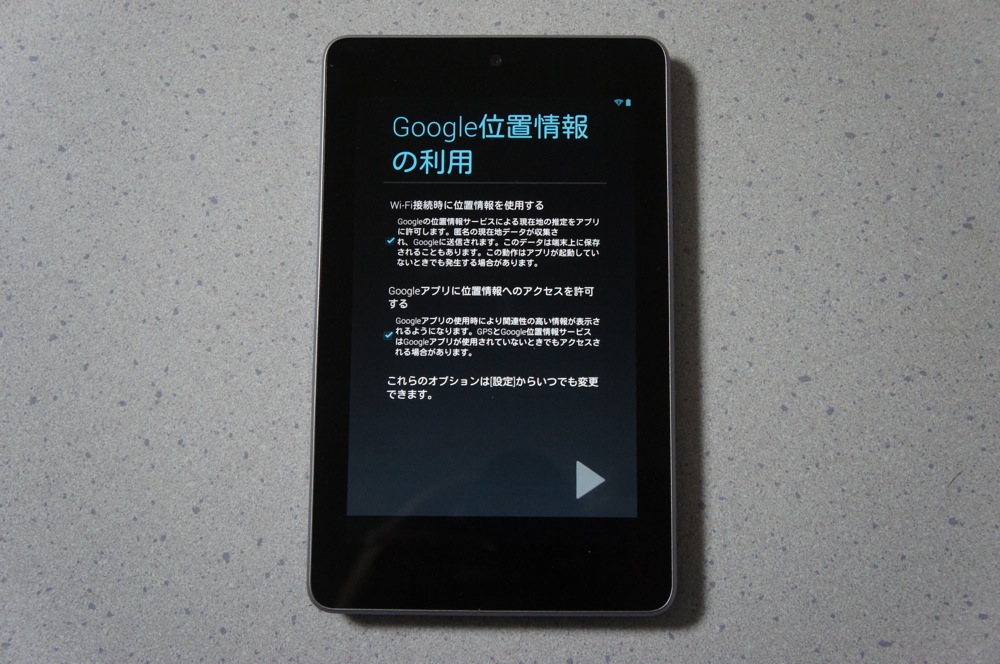
「Google位置情報の利用」画面が表示されます。説明を読んで、必要に応じてチェックを入れます。
僕は両方にチェックを入れました。
そして右下の三角をタップします。
設定完了!

これでセットアップは完了です。
三角ボタンをタップしましょう。
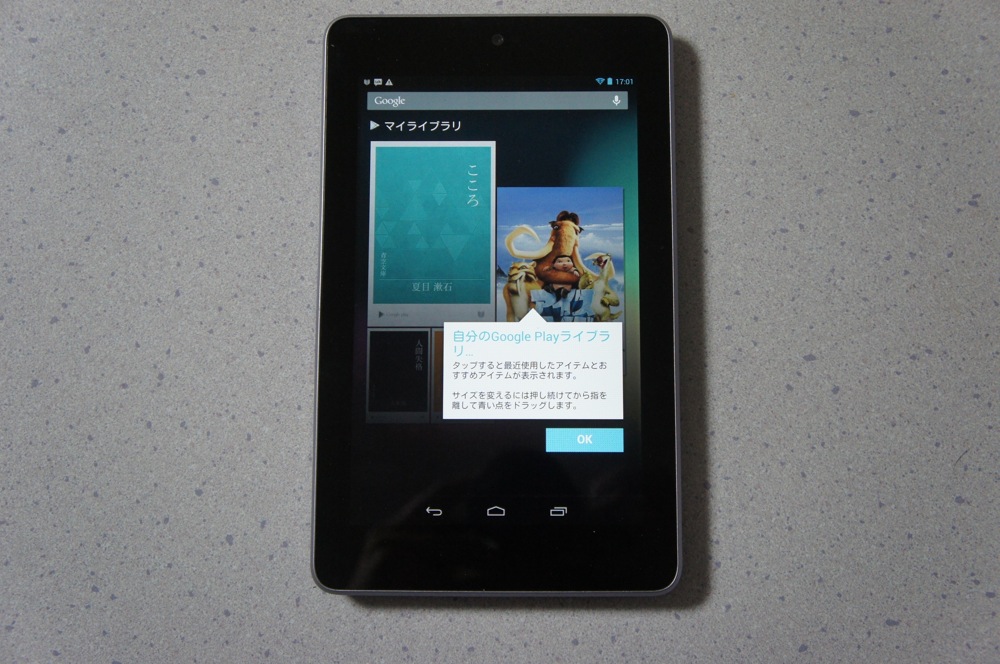
無事、ホーム画面が表示されました。
アキオはこう思った。

セットアップ(初期設定)の手順は非常にシンプルで、特に迷うこと無く設定をおこなうことができました。
あ、初期設定が終わったら、大切なNexus 7に傷が付かないように、専用のケースや液晶保護フィルムを買っておくといいですよ!
 ドロイド君が描かれたNexus 7用のレザーケースが215円で激安! – 拡張現実ライフ
ドロイド君が描かれたNexus 7用のレザーケースが215円で激安! – 拡張現実ライフ
 Nexus 7専用の気泡が消える液晶保護フィルムを貼ってみた – 拡張現実ライフ
Nexus 7専用の気泡が消える液晶保護フィルムを貼ってみた – 拡張現実ライフ














