ScanSnapとEvernoteで年賀状の整理!その方法を解説します
公開日:
:
最終更新日:2014/01/04
ScanSnap
記事内に広告を含む場合があります。記事内で紹介する商品を購入することで、当サイトに売り上げの一部が還元されることがあります。

こんにちは!ScanSnapなしの生活は考えられなくなっているアキオ(@akio0911)です。
 Eightに名刺を取り込むなら、ScanSnapが超高速で便利だぞ – 拡張現実ライフ
Eightに名刺を取り込むなら、ScanSnapが超高速で便利だぞ – 拡張現実ライフ
今日は、ScanSnapとEvernoteを使って年賀状の整理をする方法を紹介したいと思います。
ScanSnapの設定
まずはScanSnapの設定から行っていきましょう。
アプリ選択
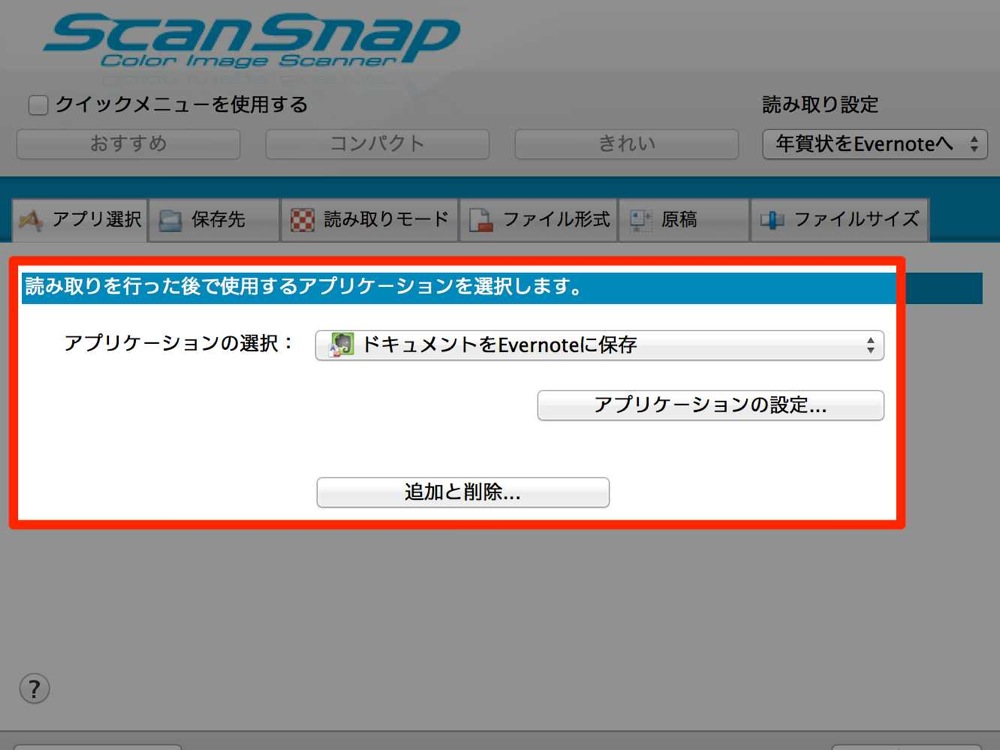
年賀状をEvernoteに取り込むので、「アプリの選択」では、「アプリケーションの選択」で「ドキュメントをEvernoteに保存」を選びます。
読み取りモード
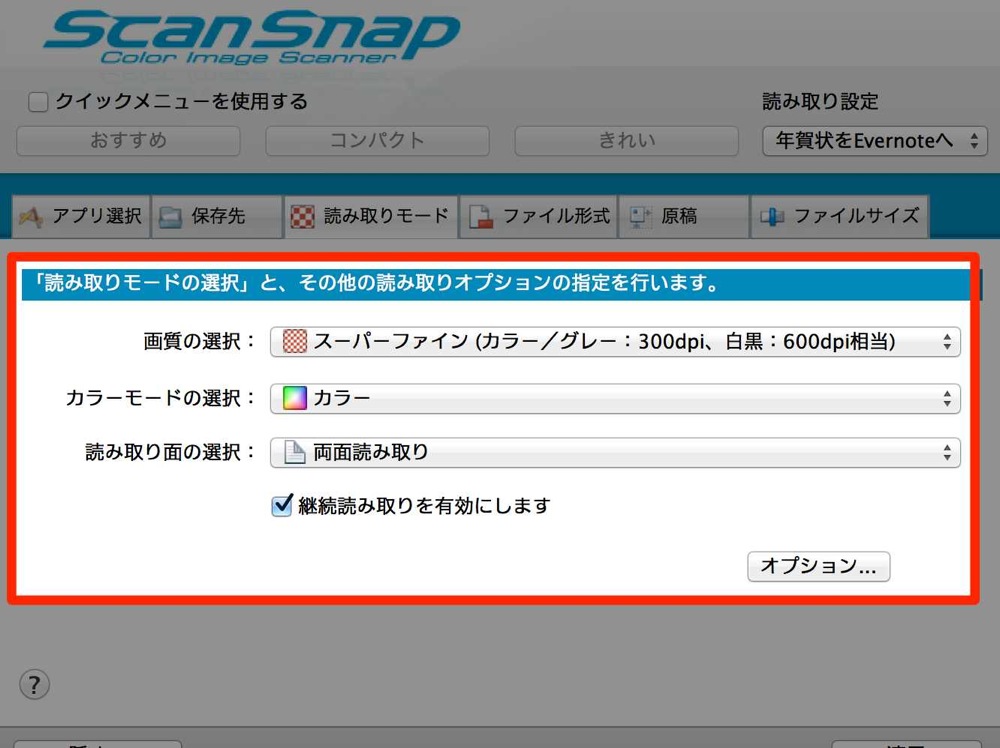
「読み取りモード」の設定では、「画質の選択」を「スーパーファイン」、「カラーモード」を「カラー」、「読み取り面の選択」を「両面読み取り」にします。
画質については好みで変更しても良いと思います。
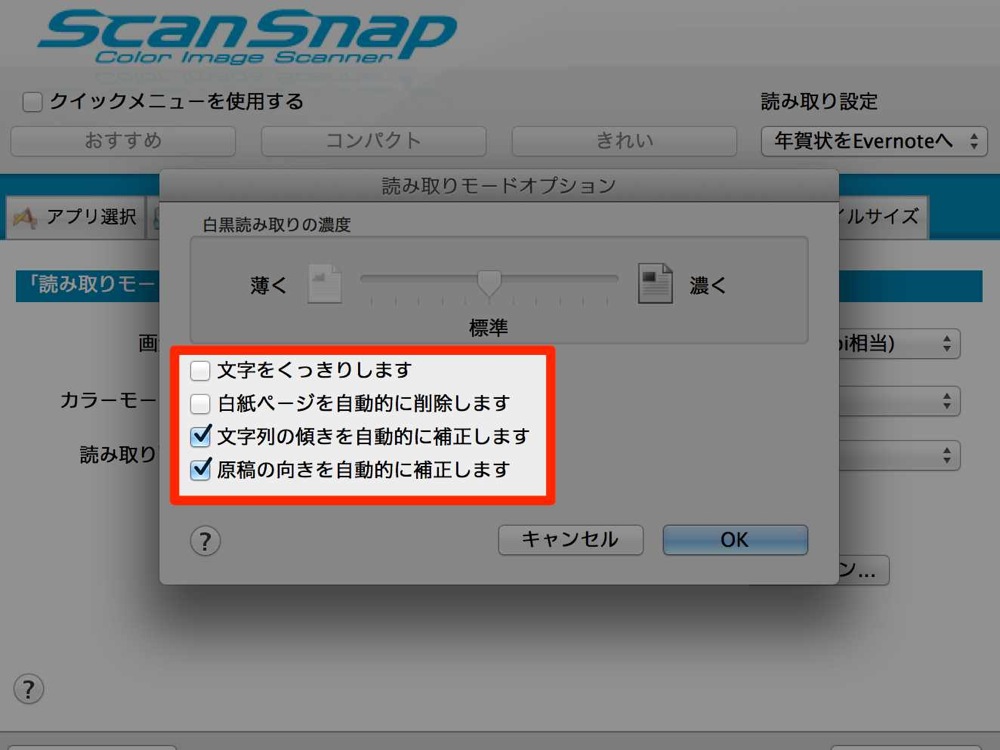
「読み取りモードオプション」です。
ハガキは小さいので傾きやすいようです。「文字列の傾きを自動的に補正します」にチェックを入れておきましょう。
縦向き・横向きの年賀状が存在するので、「原稿の向きを自動的に補正します」にチェックを入れます。ただし自動補正が失敗することもあるので、その場合はEvernote側で修正が必要です。
ファイル形式
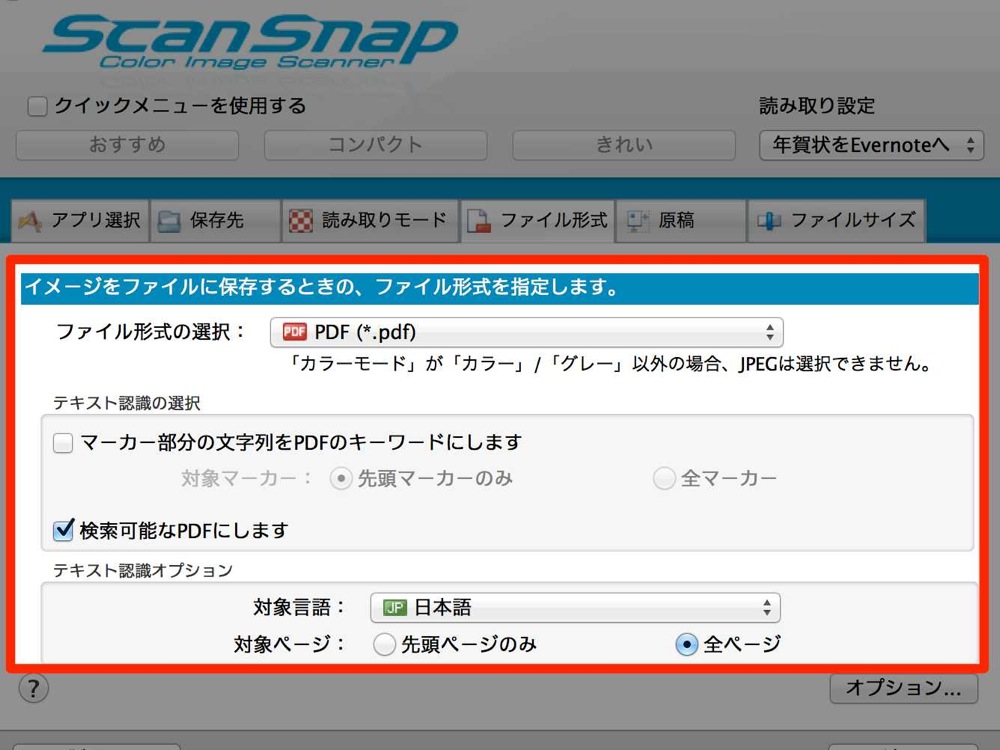
「ファイル形式の選択」は「PDF」を選択しましょう。
あとで文字で検索できると便利なので、「検索可能なPDFにします」にチェックを入れます。
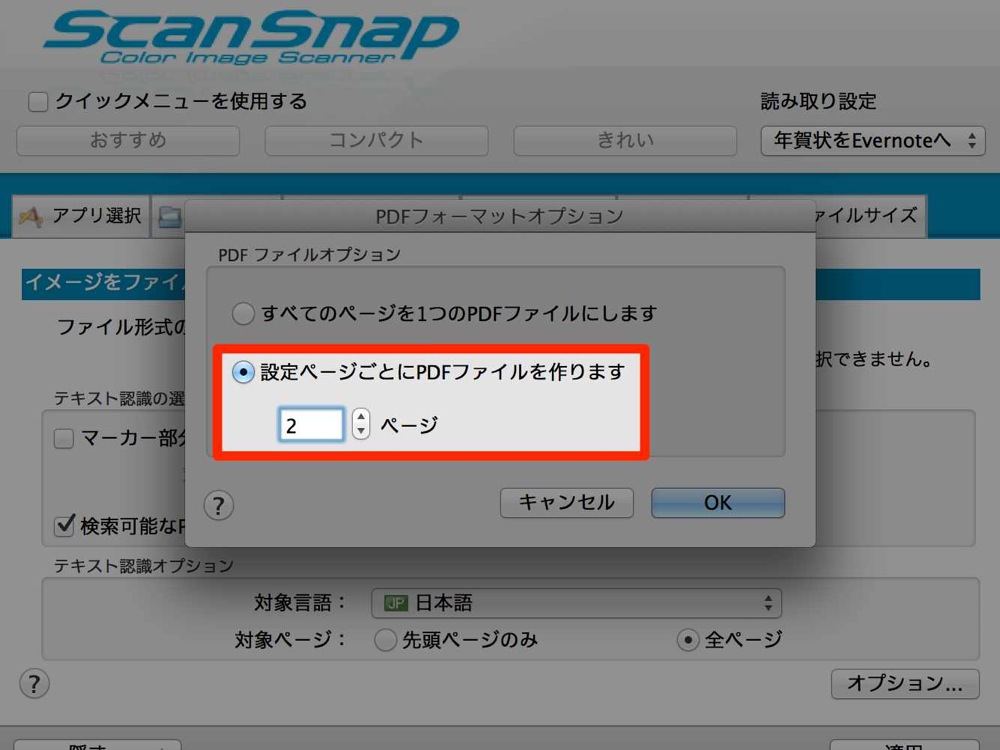
「PDFフォーマットオプション」で「設定ページごとにPDFファイルを作ります」を選択して、ページ数を2に設定します。
これにより、複数枚をまとめてスキャンしても、1つの年賀状が1つのノートとなって取り込まれます。
原稿
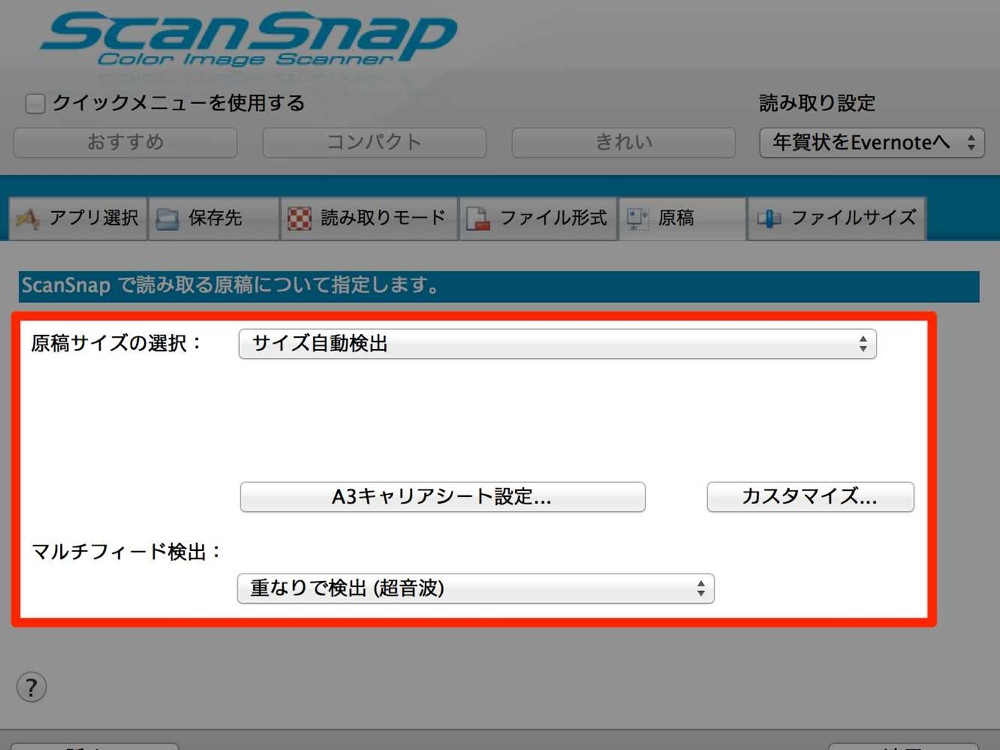
「原稿」の設定ですが、「原稿サイズの選択」は「サイズ自動検出」にしておけばOKです。
ファイルサイズ
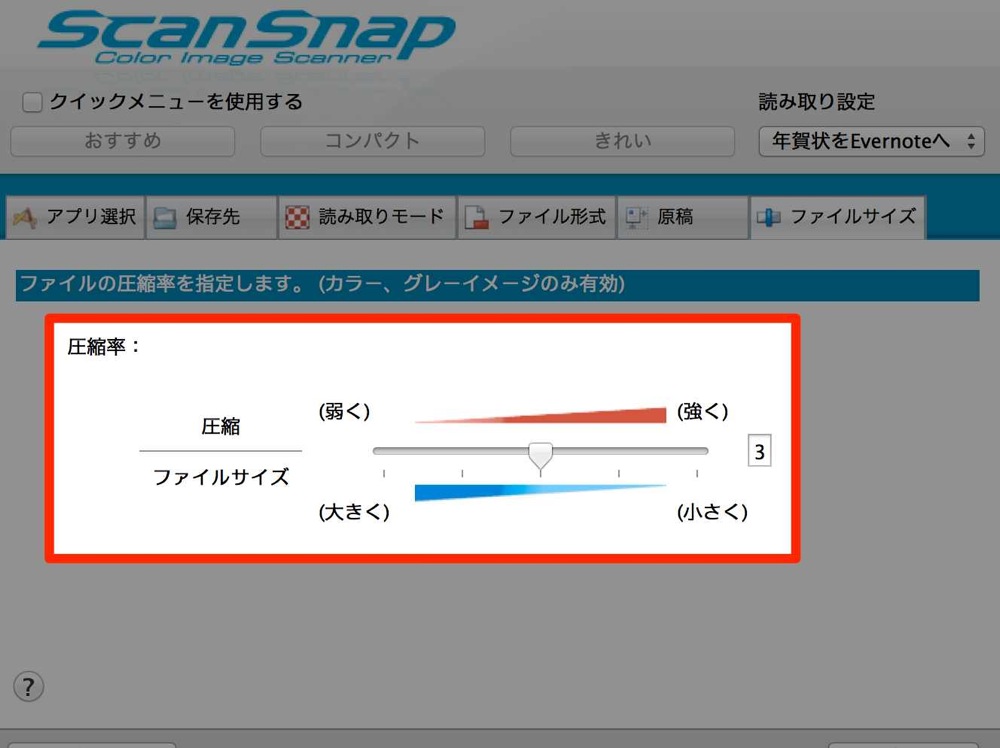
「ファイルサイズ」は中くらいに設定しておくと良いと思います。ここもお好みで。
ScanSnapで年賀状をスキャンする
さあ、いよいよScanSnapによるスキャンを行います。
ちなみに僕は、1個前の機種であるScanSnap S1500Mを使っていますが、
今買うなら、読み取り速度が25%速くなっている最新機種のScanSnap iX500のほうがよいでしょう。

年賀状を複数枚重ねて一気にスキャンします。ここでは絵柄の面を下にして置くと良いです。理由は後述。
Evernoteへ年賀状が取り込まれる
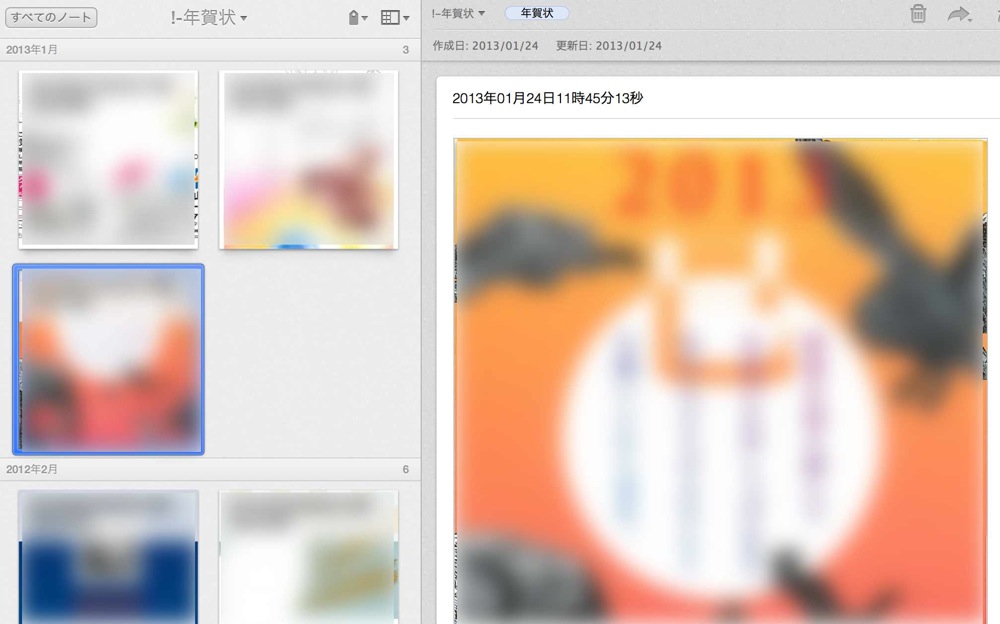
こちらがEvernoteへの取り込み結果。
絵柄の面を下にしたおかげで、絵柄が一覧で見られて結構たのしいです。また、作成日時順でグループ化すれば何年に受け取った年賀状か分かります。
まとめ
年賀状をScanSnapでEvernoteへ取り込んでおくと、来年また年賀状を書く時などに参照しやすくて便利だと思います。
また、Evernoteで過去の年賀状を見返すのもなかなか楽しいですよ!













