瞬時にファイルを並び替え!MacのFinderで表示順序を切り替えるショートカット
公開日:
:
Mac
記事内に広告を含む場合があります。記事内で紹介する商品を購入することで、当サイトに売り上げの一部が還元されることがあります。
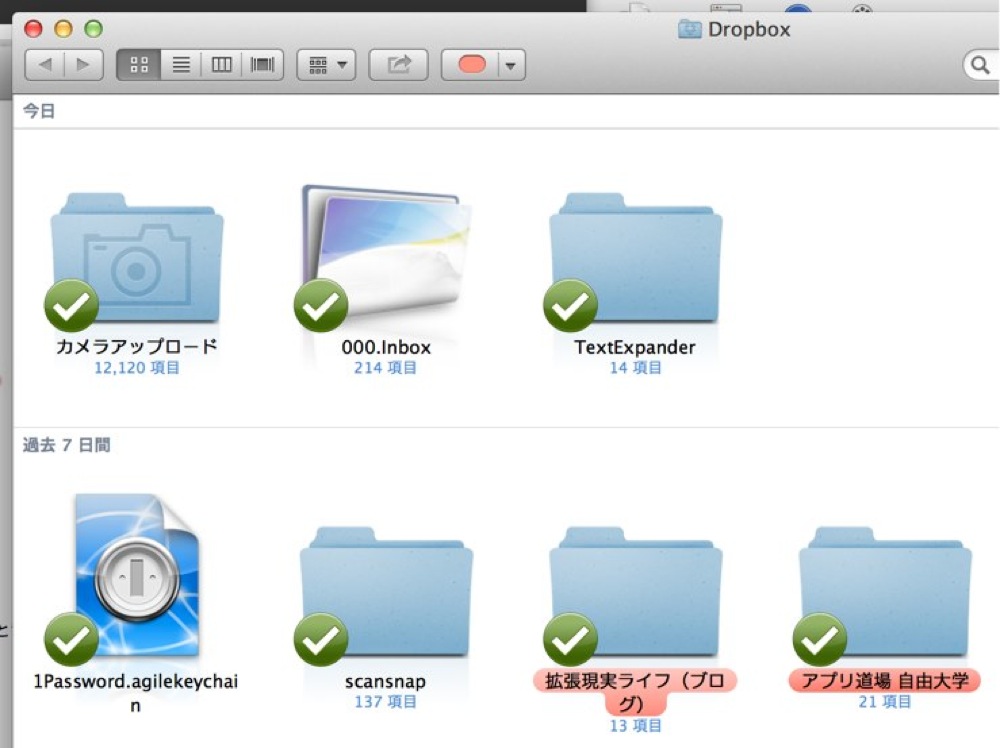
こんにちは。Macのショートカットキーが大好きなアキオ(@akio0911)です。
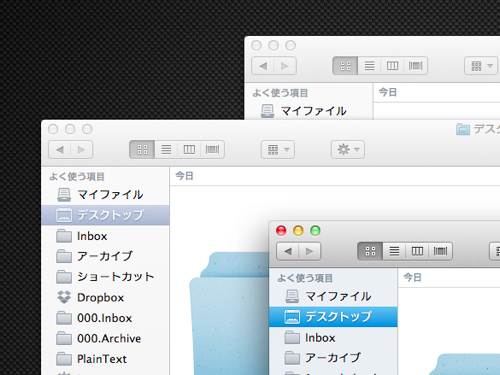 Macでウィンドウを一気に閉じる・最小化・隠すショートカット – 拡張現実ライフ
Macでウィンドウを一気に閉じる・最小化・隠すショートカット – 拡張現実ライフ
今日は、MacのFinderで表示順序を切り替えるショートカットを紹介したいと思います。うまく使うと、目的のファイルを素早く見つけられるようになりますよ!
ファイルがちらかっている時に「control + command + 5」を押す!
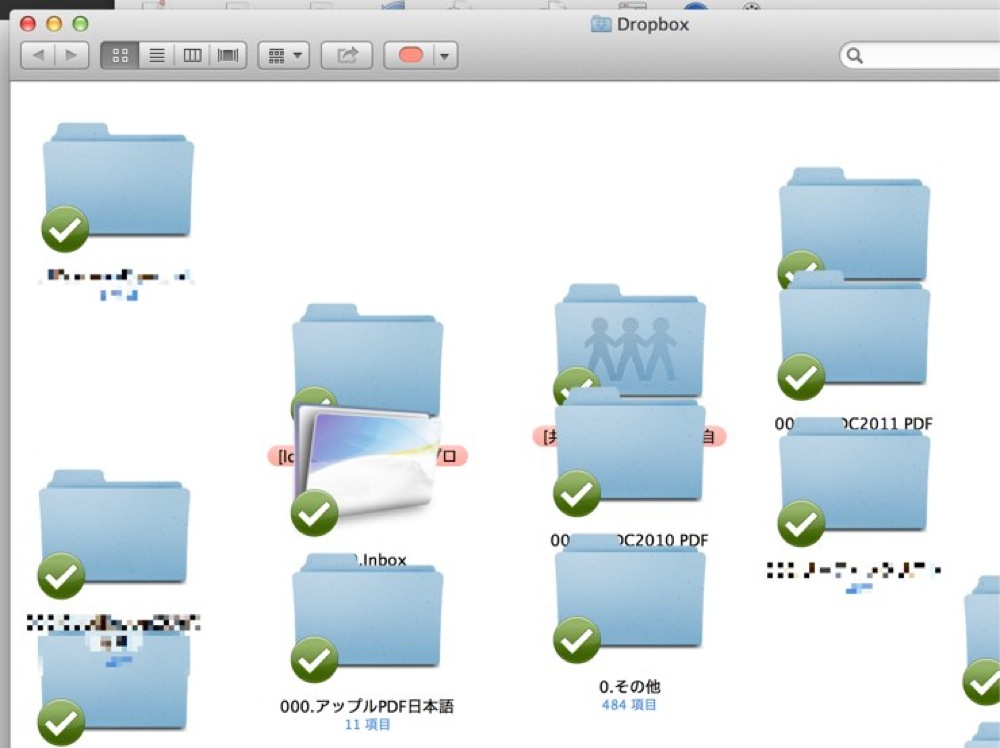
Finderを使っていて、フォルダやファイルのアイコンがごちゃっと散らかって表示されてしまっている時に、「control + command + 5」を押してみて下さい。
ファイルやフォルダが変更日別に並べて表示される!
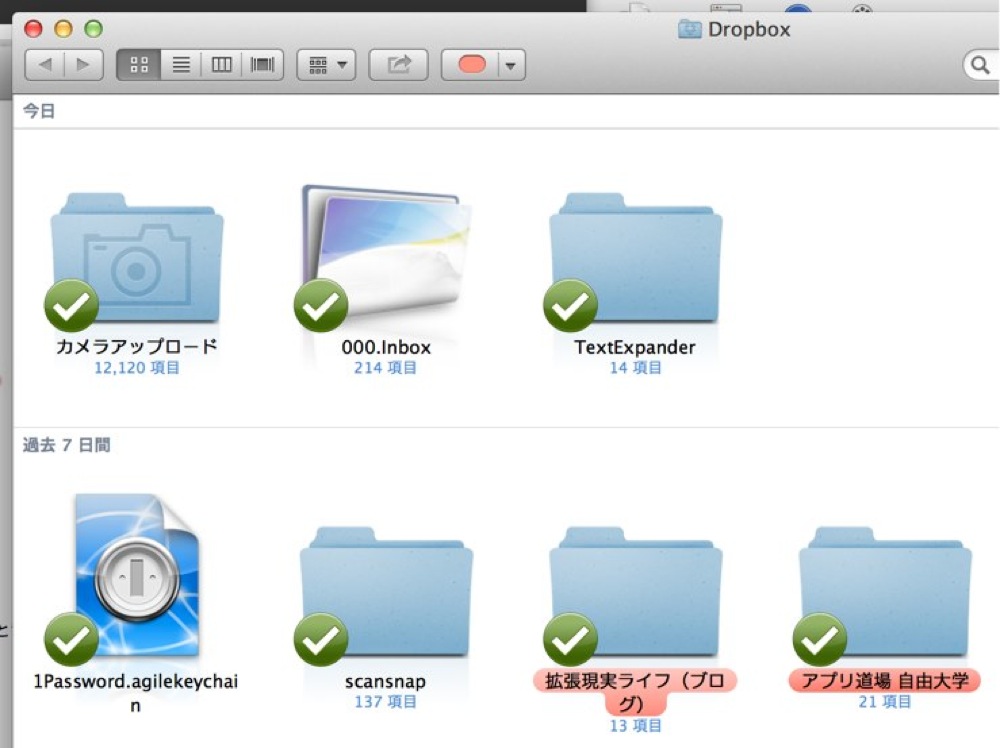
すると、ファイルやフォルダを変更日別に並べて表示できます。最近編集したファイルやフォルダを探したい時には、すごく便利ですね。ファイルを探している時には、最近使ったファイルを探していることがおおいものです。
「名前」「種類」「サイズ」などでも並び替えが可能
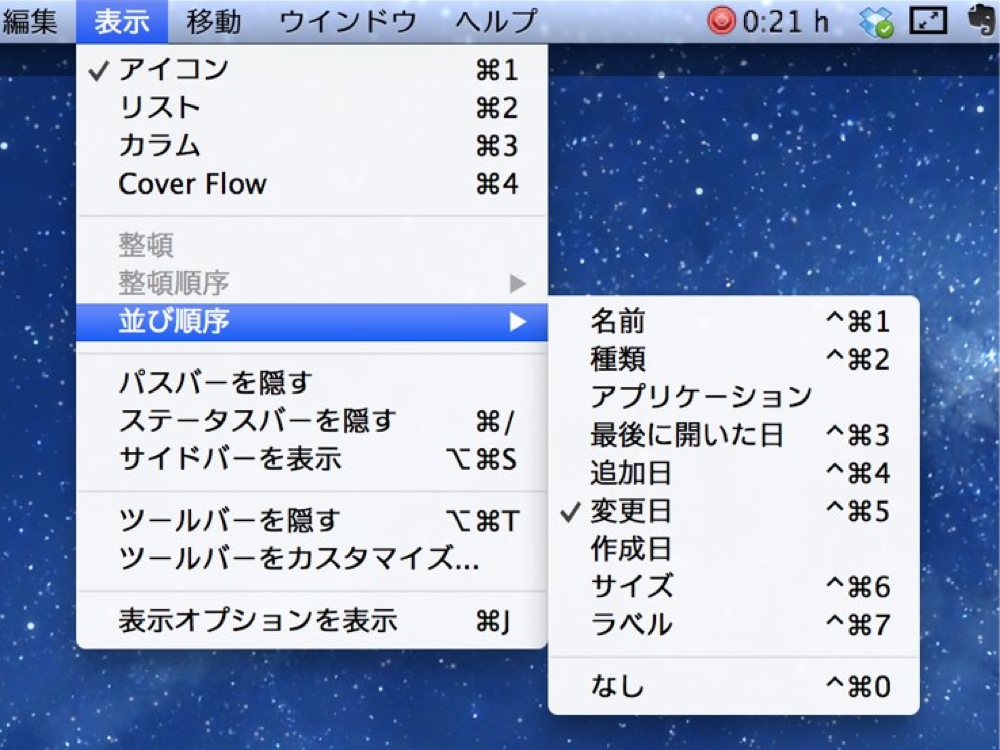
変更日の他にも、様々な基準でファイルを並べることができます。Finderのメニューから「表示」→「並び順序」でもファイルを並び替えることはできますが、よく使う並べ方については、ショートカットキーを覚えてしまうと即座に呼び出せるので便利です。
特定の種類のファイルを探している時などは「種類」別が便利
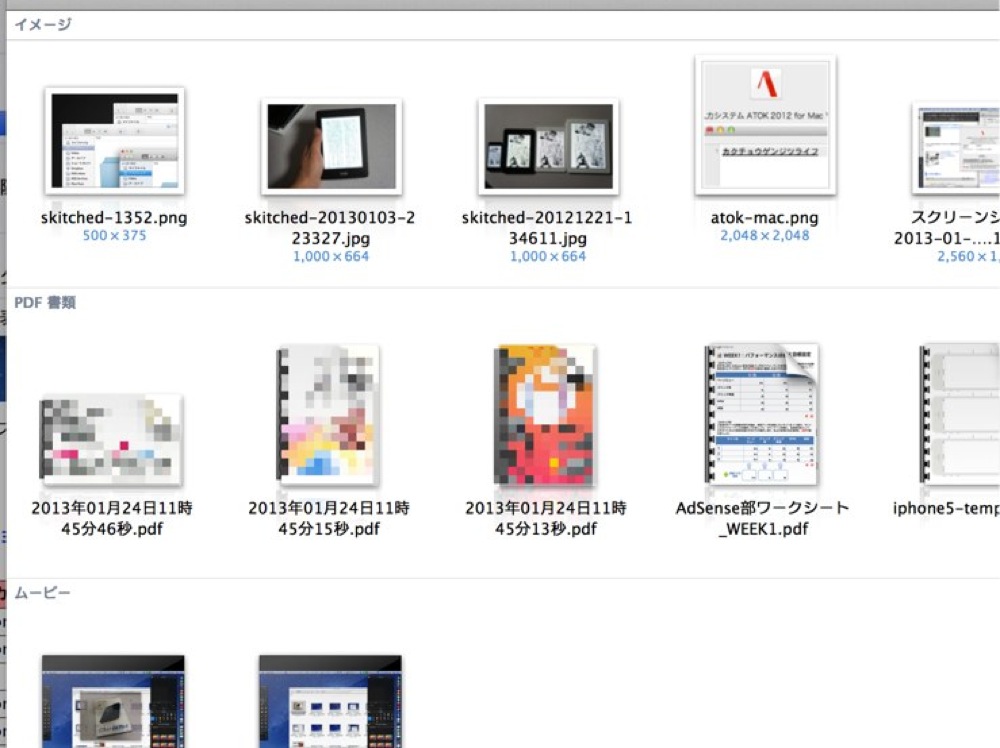
特定の種類のファイルを探している時には、「control + command + 2」でファイルの種類別に並び替えると便利です。画像ファイルを探していたり、PDFファイルを探していたりする時ですね。
並び順序の基準と、ショートカットキーの一覧
ちなみに、並び順序の基準ごとのショートカットキーは、以下の通りです。「種類」「変更日」あたりは覚えてしまうと便利ですよ。
| 並び順序 | ショートカットキー |
|---|---|
| 名前 | control + command + 1 |
| 種類 | control + command + 2 |
| アプリケーション | なし |
| 最後に開いた日 | control + command + 3 |
| 追加日 | control + command + 4 |
| 変更日 | control + command + 5 |
| 作成日 | なし |
| サイズ | control + command + 6 |
| ラベル | control + command + 7 |
| なし | control + command + 0 |
まとめ
Macで作業をしている時って、ファイルを探すのに使っている時間を合計すると、結構バカにならないのではないかと思います。
今回紹介したショートカットキーなども活用して、目的のファイルを探してみて下さい。












