Xcodeで作業内容によって画面レイアウトを素早く切り替えたいなら、タブ機能を使うと楽だよー
公開日:
:
最終更新日:2013/11/15
Xcode
記事内に広告を含む場合があります。記事内で紹介する商品を購入することで、当サイトに売り上げの一部が還元されることがあります。
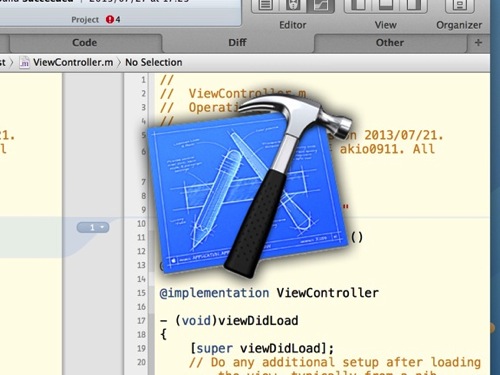
Xcodeを使う際は、「画面を作成する」「コードを書く」「アウトレット・アクションを作成する」など、作業内容によって画面レイアウトを変更すると快適に作業できますが、次の作業へ移るたびに画面レイアウトを変更するのはかなり面倒です。
そこで便利なのが「タブ」機能。タブを複数作成し、タブごとに異なる画面レイアウトを設定しておくことで、複数の画面レイアウトを素早く切り替えることができるようになります。
タブバーを表示する
タブ機能を使用するには、「タブバー」を表示する必要があります。
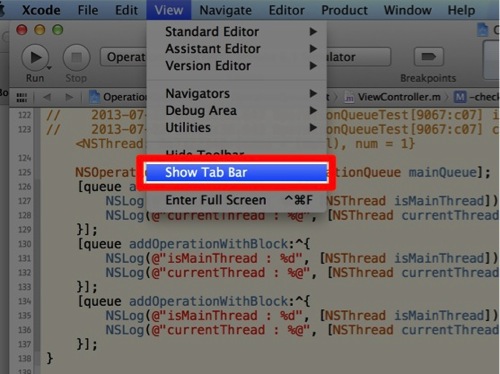
Xcodeのメニューから、「View」→「Show Tab Bar」を選択します。
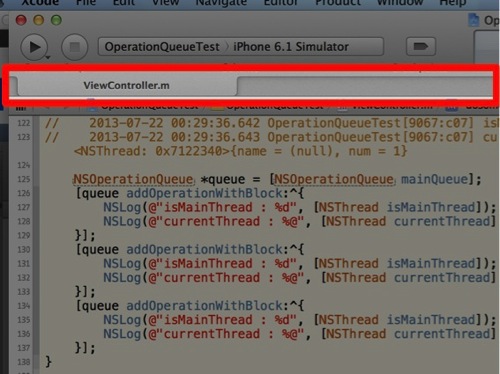
これにより、タブバーが表示されます。
ちなみに、タブバーを非表示にするには「メニュー」→「View」→「Hide Tab Bar」をクリックします。
新しいタブを開く
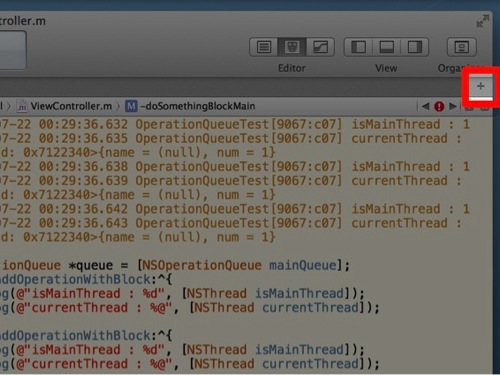
新しいタブを開くには、タブバーの一番右にある「+」ボタンをクリックします。
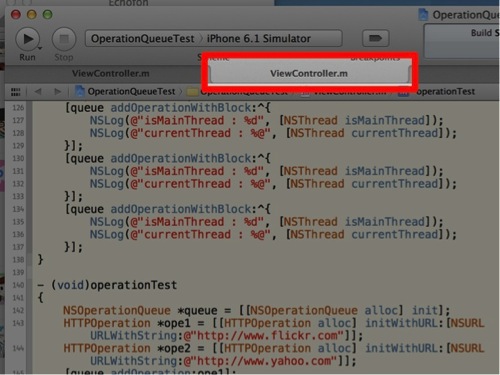
新しいタブが開きました。ちなみにショートカット「command + T」でも、新しいタブを開くことができます。
タブを閉じる
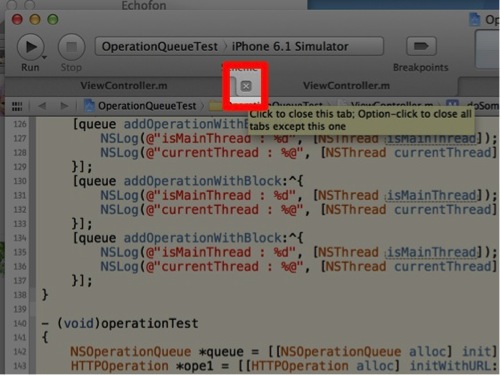
タブを閉じるには、タブの左側にカーソルを近づけて「×」を表示し、これをクリックします。
ちなみに、ショートカット「command + W」でもタブを閉じることができます。
タブの名前を変更する
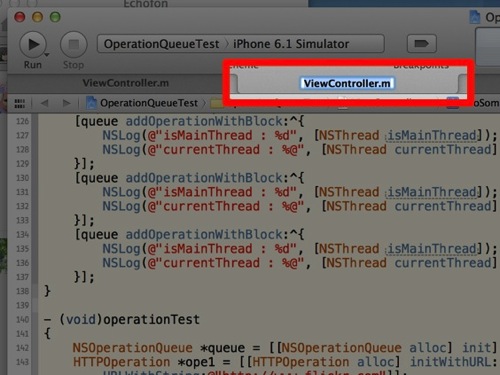
タブのファイル名をダブルクリックすると、タブに名前を付けることができます。
タブを切り替える
タブをクリックすることで、使用するタブを切り替えることができます。また、ショートカット「command + {」「command + }」でもタブを切り替えることができます。
ファイルを新しいタブで開く
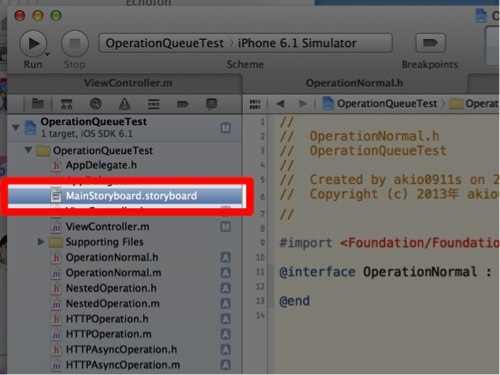
shiftとoptionを押しながら、新しいタブで開きたいファイルをクリックします。
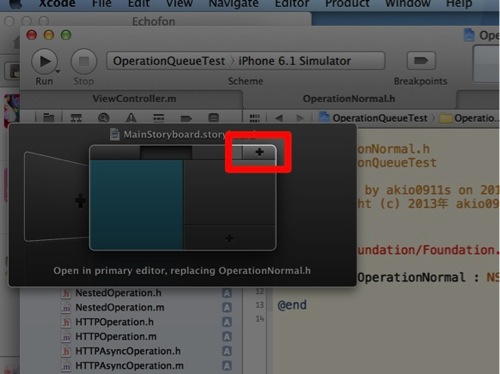
右上の「+」をクリックします。
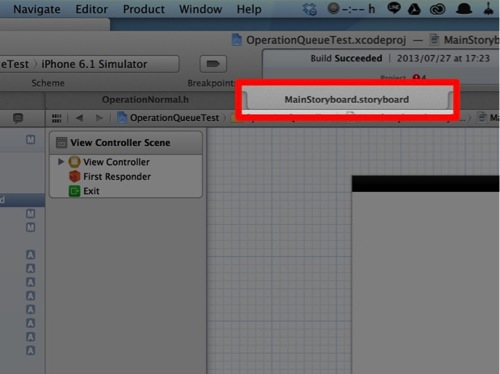
ファイルが新しいタブで開かれます。
操作方法のまとめ
今回紹介したタブ機能に関する操作方法を表にまとめてみました。
| 機能 | やり方 |
|---|---|
| タブバーを表示 | 「メニュー」→「View」→「Show Tab Bar」 |
| タブバーを非表示 | 「メニュー」→「View」→「Hide Tab Bar」 |
| 新しいタブを開く | タブバーの一番右にある「+」をクリック |
| command + T | |
| タブを閉じる | タブの「×」をクリック |
| command + W | |
| タブの名前を変更 | タブをダブルクリック |
| タブを切り替える | タブをクリック |
| command + { | |
| command + } | |
| ファイルを新しいタブで開く | shift + optionを押しながらファイルをクリックし、「+」をクリック |
僕はタブをこんな感じで使っています
僕は、「UI」「Connect」「Code」「Diff」「Other」という5つのタブを作って、作業ごとにタブを使い分けています。
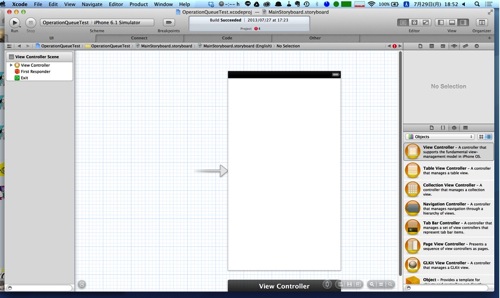
「UI」タブでは、画面を分割せずにストーリーボードを開いて、画面のレイアウトやセグエの作成などを行います。ストーリーボードの表示領域が広いので作業しやすいです。
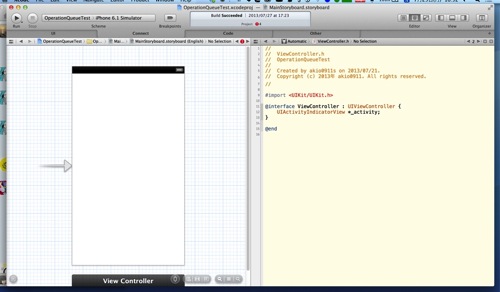
「Connect」タブでは、左側にストーリーボード、右側にコードを開いて、アウトレットやアクションなどの設定を行います。
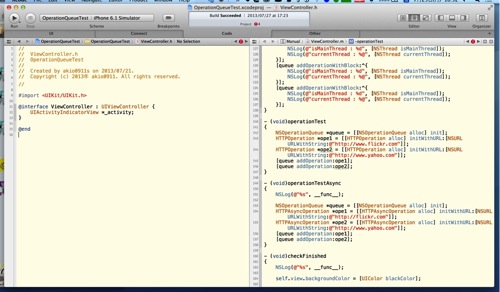
「Code」タブでは、画面を2分割してコードを表示しています。他のファイルを見ながらコードを書けるので便利です。
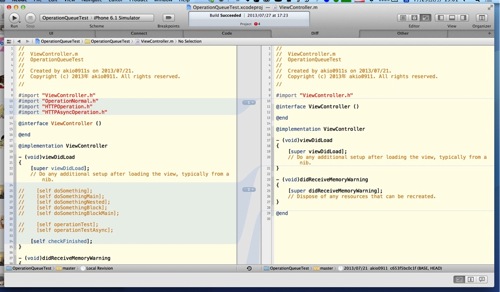
「Diff」タブでは、「Version Editor」にして、コードの変更点をいつでもチェックできるようにしています。
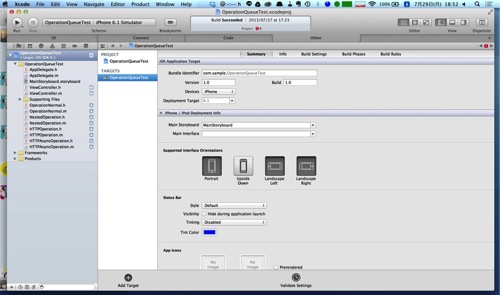
「Other」タブは、プロジェクトの設定などを行うのに使っています。その他の雑多な作業も、このタブで行います。
アキオはこう思った。

作業内容ごとにタブを分けて、それぞれに適した画面レイアウトを設定することで、快適にコーディングできるようになりますよ。
みなさんもぜひ試してみてくださいね!











